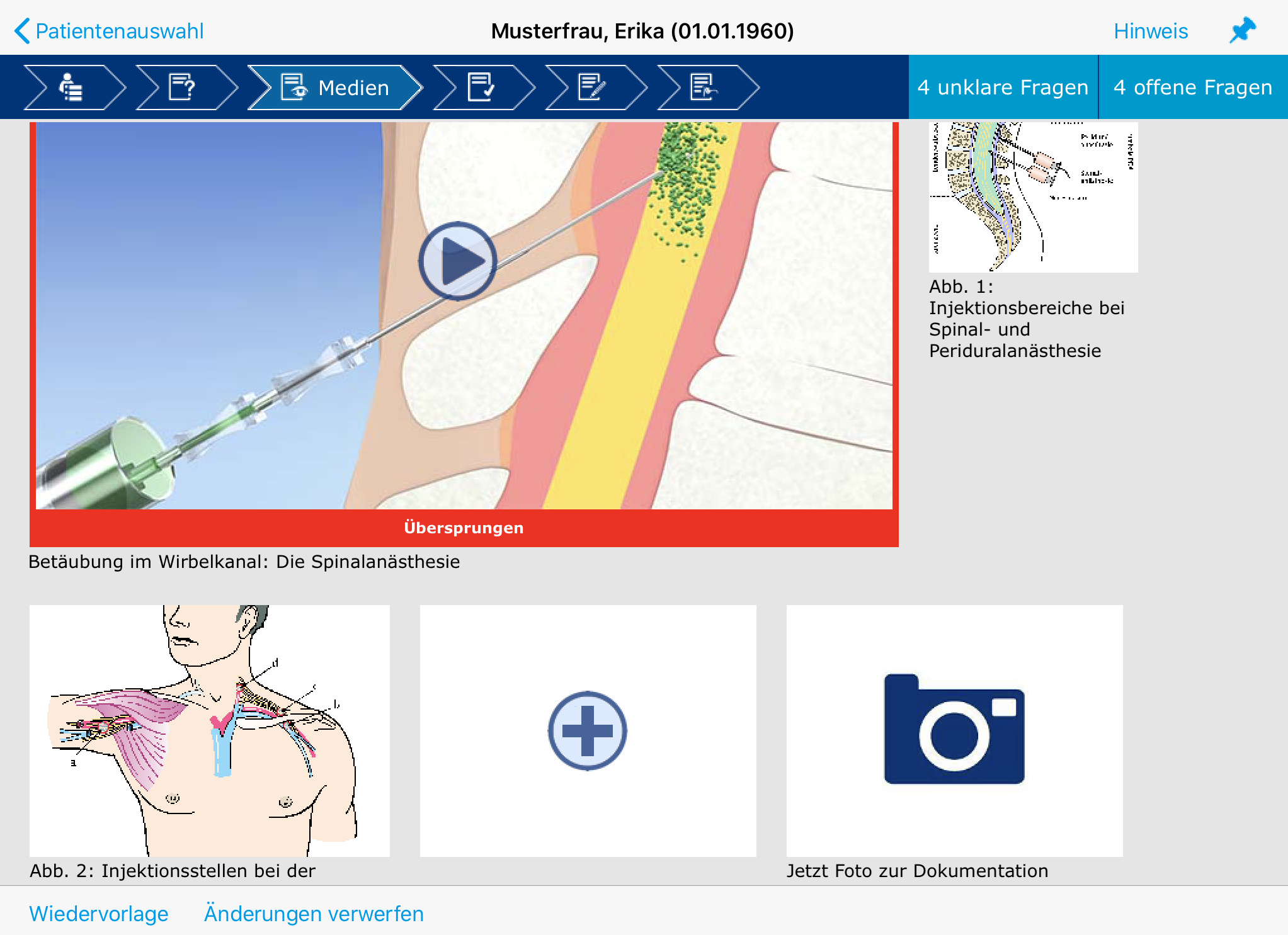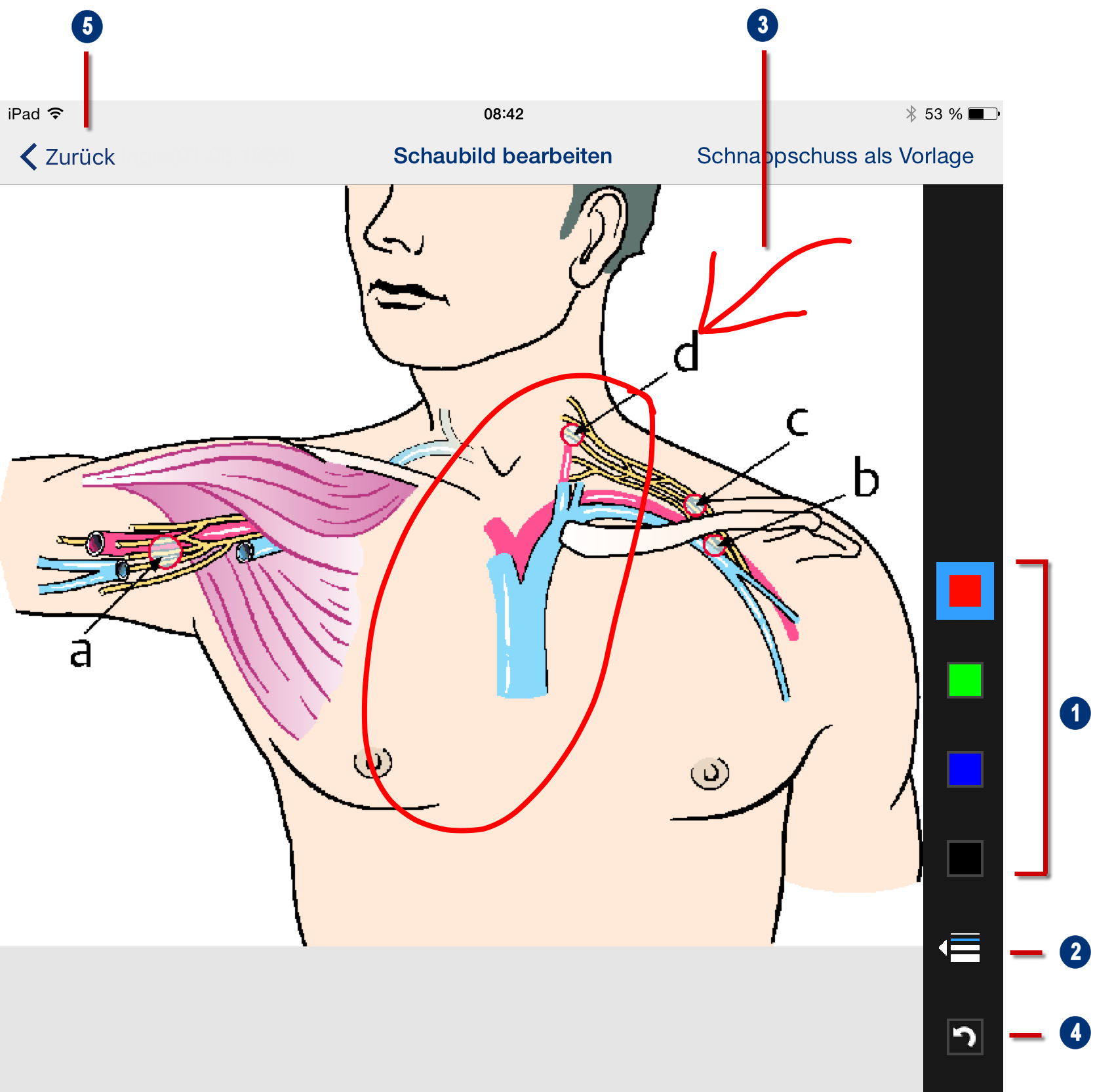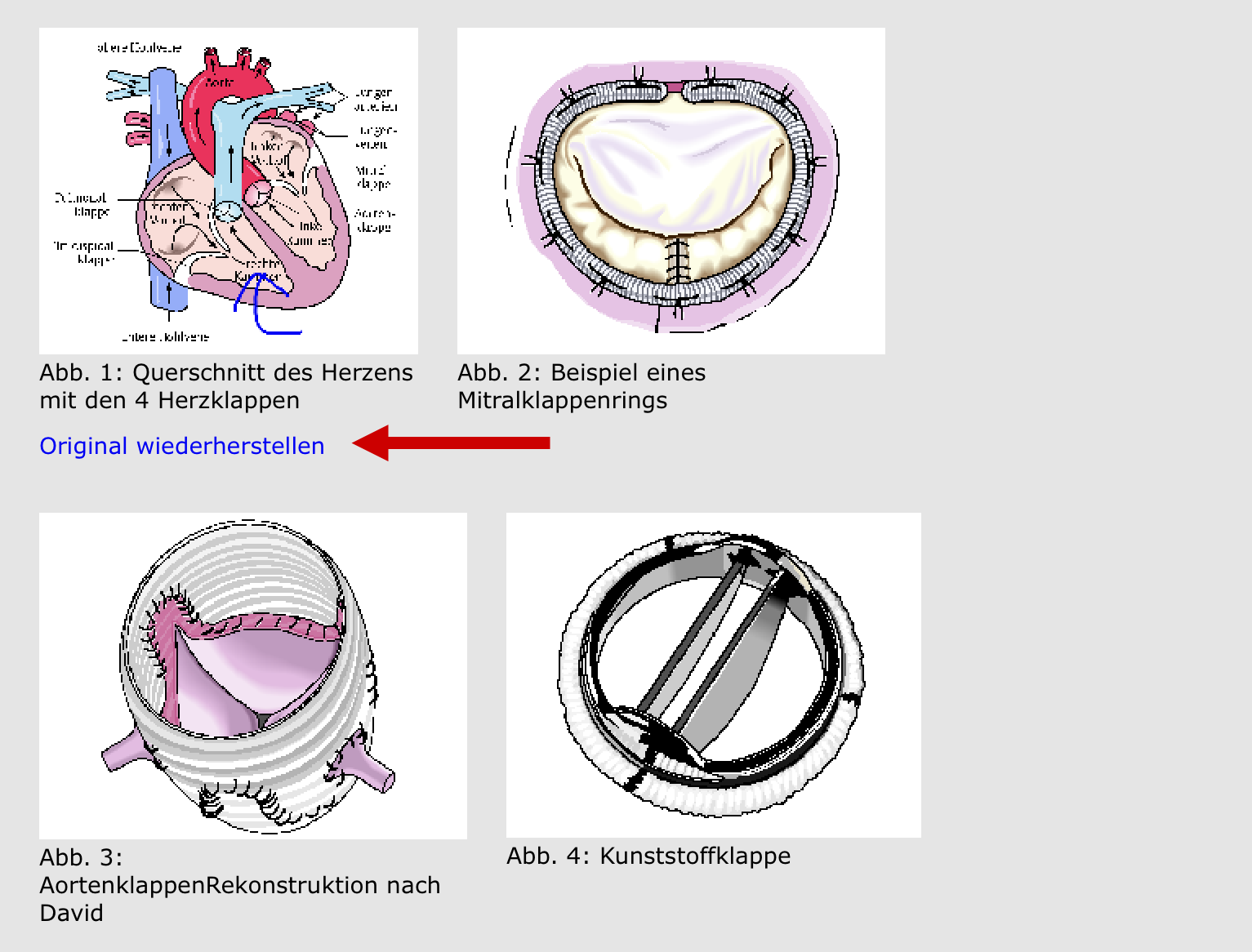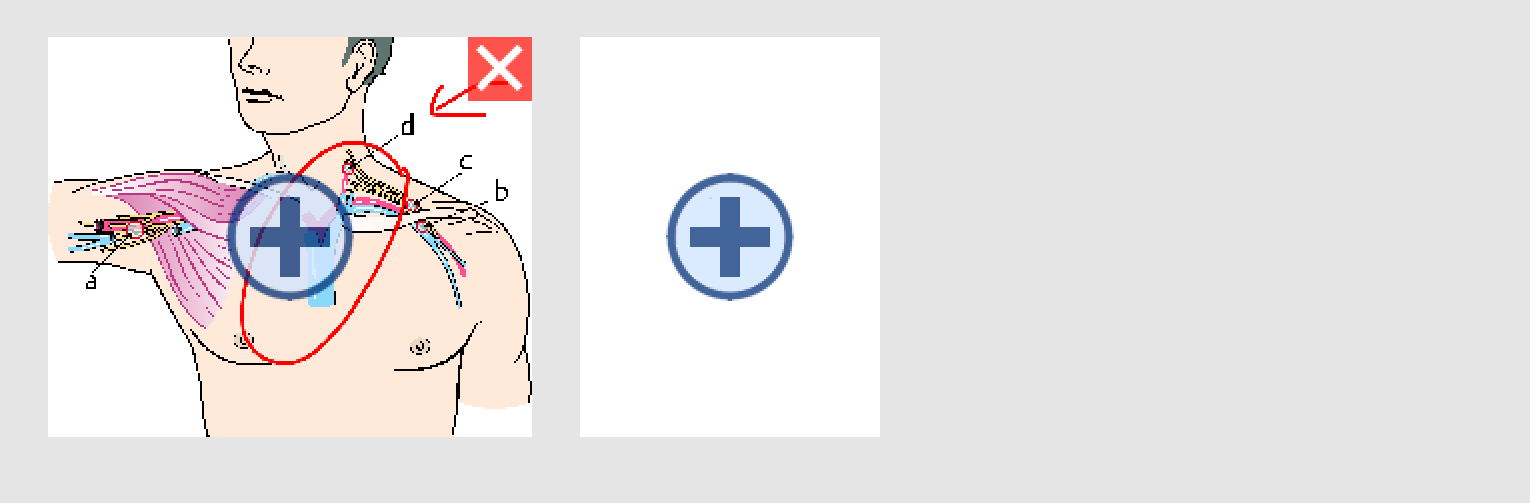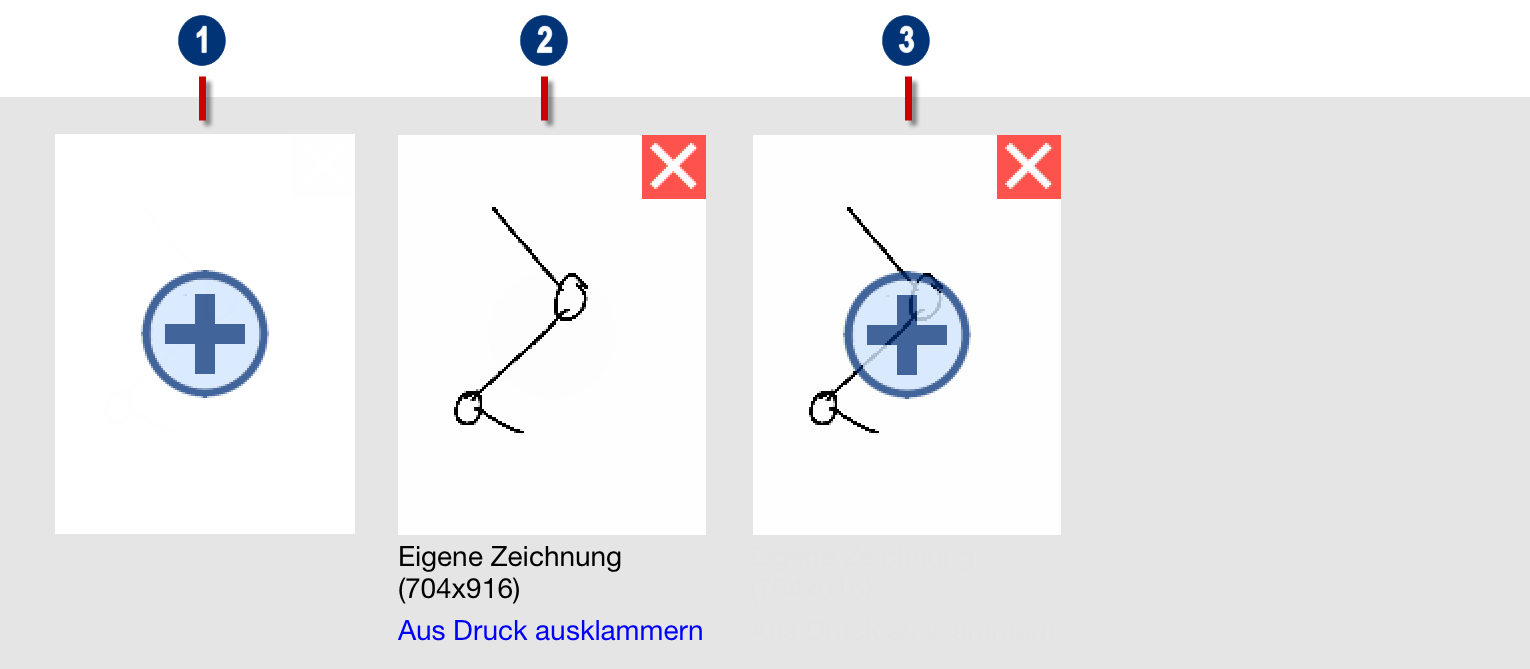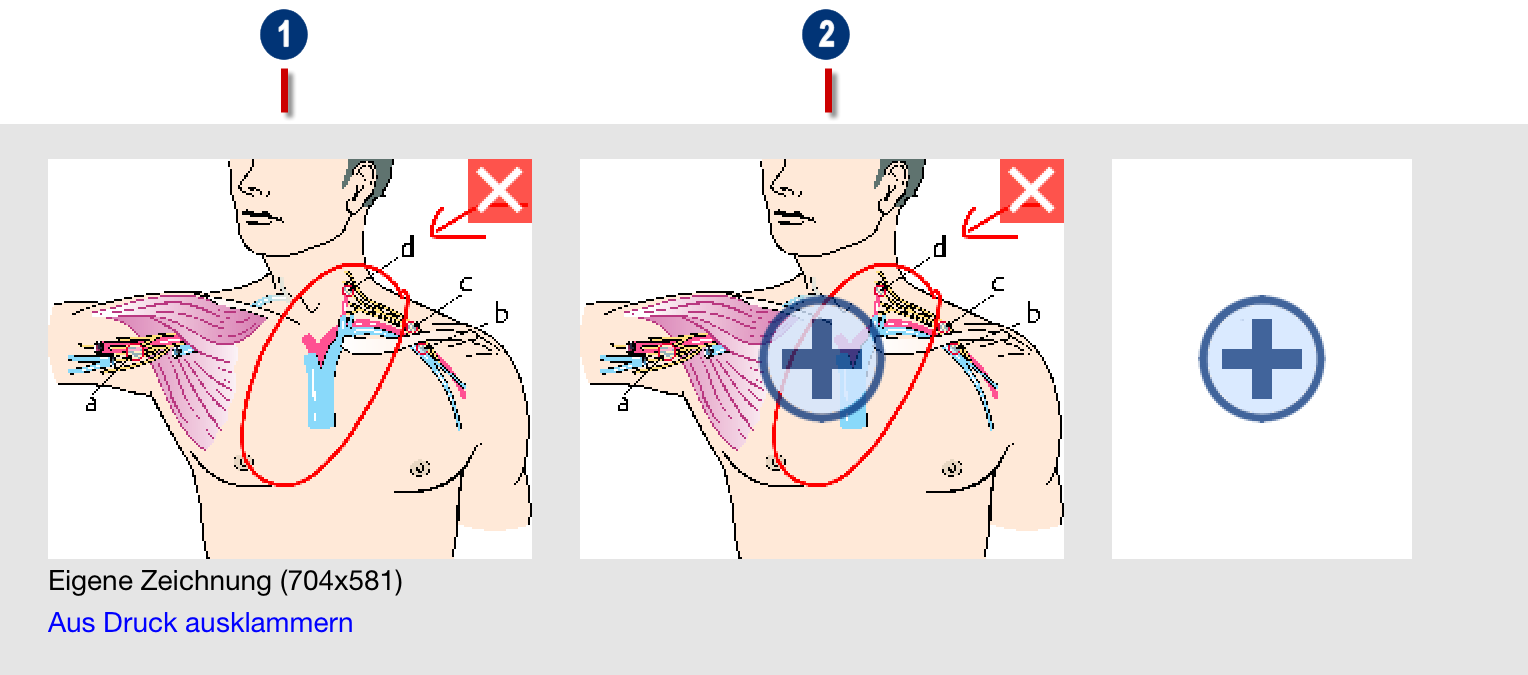Nutzer
Diese Informationen gelten für E-ConsentPro mobile.
Im Bereich Medien können Sie im Aufklärungsbogen enthaltene Bilder anzeigen, den Bildern Einzeichnungen hinzufügen, Freihandskizzen erstellen, Fotos zur Dokumentation aufnehmen und Filme wiedergeben.
Hat der Patient in der Anwendung "E-ConsentPro Patient" bei einer Anamnese seinen Medikationsplan fotografiert, wird der Medikationsplan als Foto im Bereich Medien angezeigt. Sie können auch selbst über die Funktion Jetzt Foto zur Dokumentation aufnehmen ein Foto vom Medikationsplan oder von anderen schriftlichen Befunden eines Patienten aufnehmen.
Filme werden nur angezeigt, wenn sie bei der Bogenzuweisung zugewiesen wurden. Zu jedem Film wird angezeigt, ob der Patient den Film wiedergegeben oder übersprungen hat.
Einzeichnungen und Freihandskizzen können Sie auch als Vorlagen speichern, sodass Sie diese in zukünftigen Aufklärungsgesprächen nutzen können.
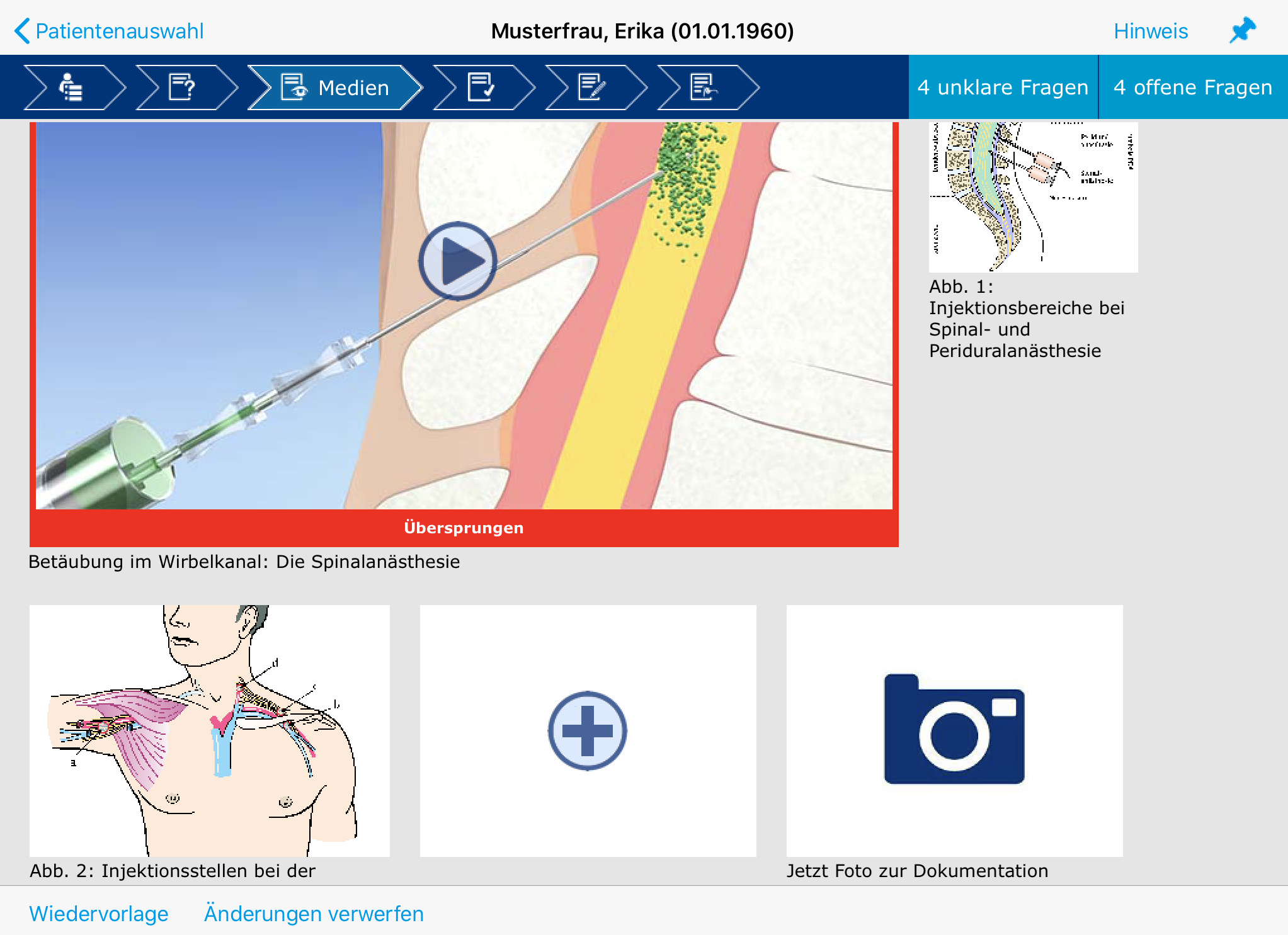
1.Tippen Sie auf den Film und dann auf das Wiedergabe-Symbol.
2.Sie können zu einer bestimmten Stelle springen, indem Sie den Fortschrittsbalken berühren.
3.Um den Film im Vollbildmodus anzuzeigen, tippen Sie im Fortschrittsbalken auf das Vollbildmodus-Symbol  . . |
1.Tippen Sie auf das Bild.
2.Wählen Sie eine Farbe  und eine Linienstärke und eine Linienstärke  . .
3.Fügen Sie mit dem Finger oder einem Eingabestift  Ihre Einzeichnungen hinzu. Ihre Einzeichnungen hinzu.
4.Mit dem Rückgängig-Symbol  können Sie soeben hinzugefügte Einzeichnungen Schritt für Schritt wieder entfernen. können Sie soeben hinzugefügte Einzeichnungen Schritt für Schritt wieder entfernen.
5.Tippen Sie auf Zurück  , um das bearbeitete Bild für den aktuellen Patienten zu speichern. , um das bearbeitete Bild für den aktuellen Patienten zu speichern.
Das Bild wird geschlossen und Sie kehren zum Bereich Medien zurück.
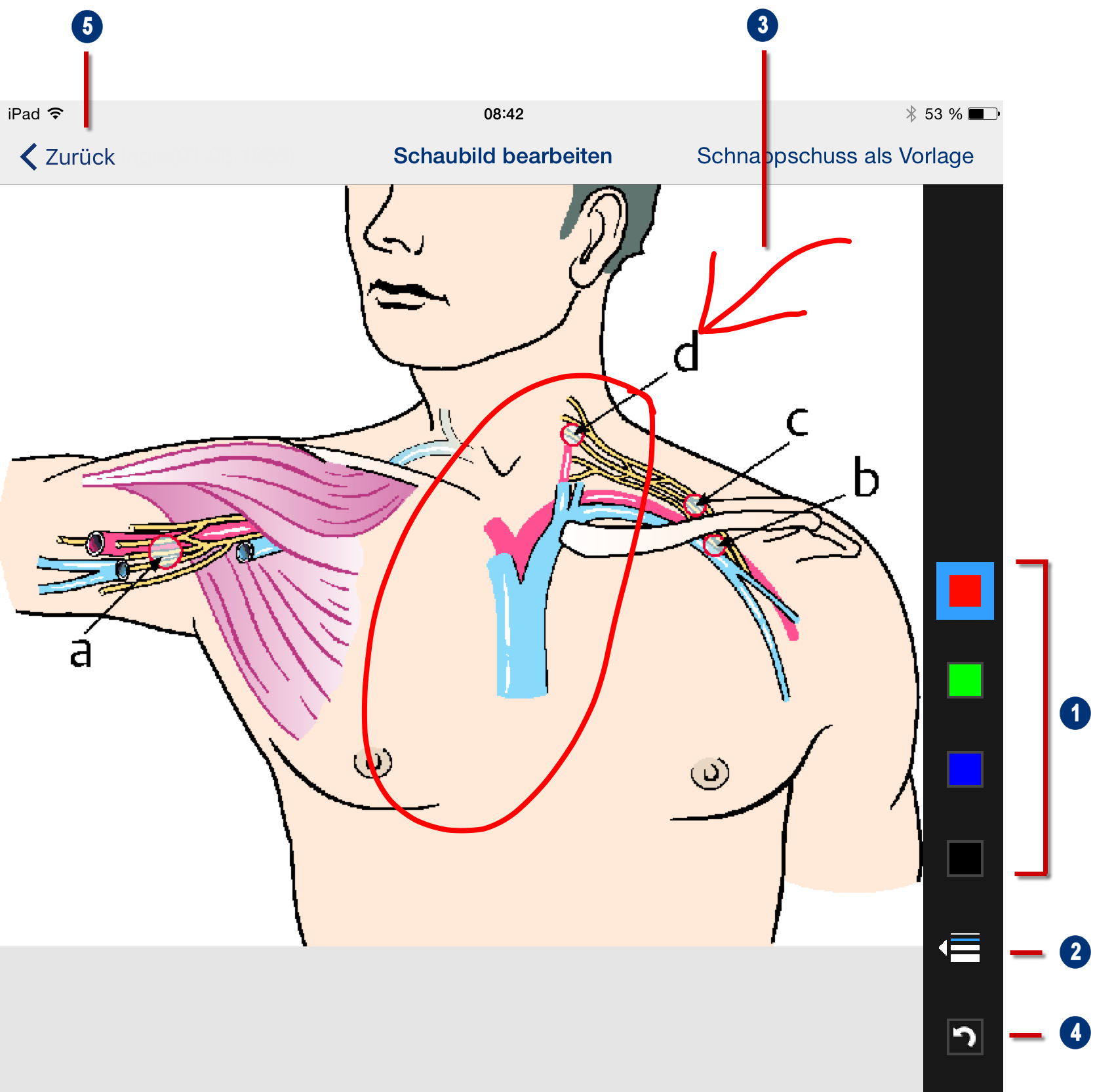
|
Änderungen an einem Bild können Sie jederzeit rückgängig machen.
1.Tippen Sie bei dem bearbeiteten Bild auf Original wiederherstellen.
2.Tippen Sie auf Wiederherstellen.
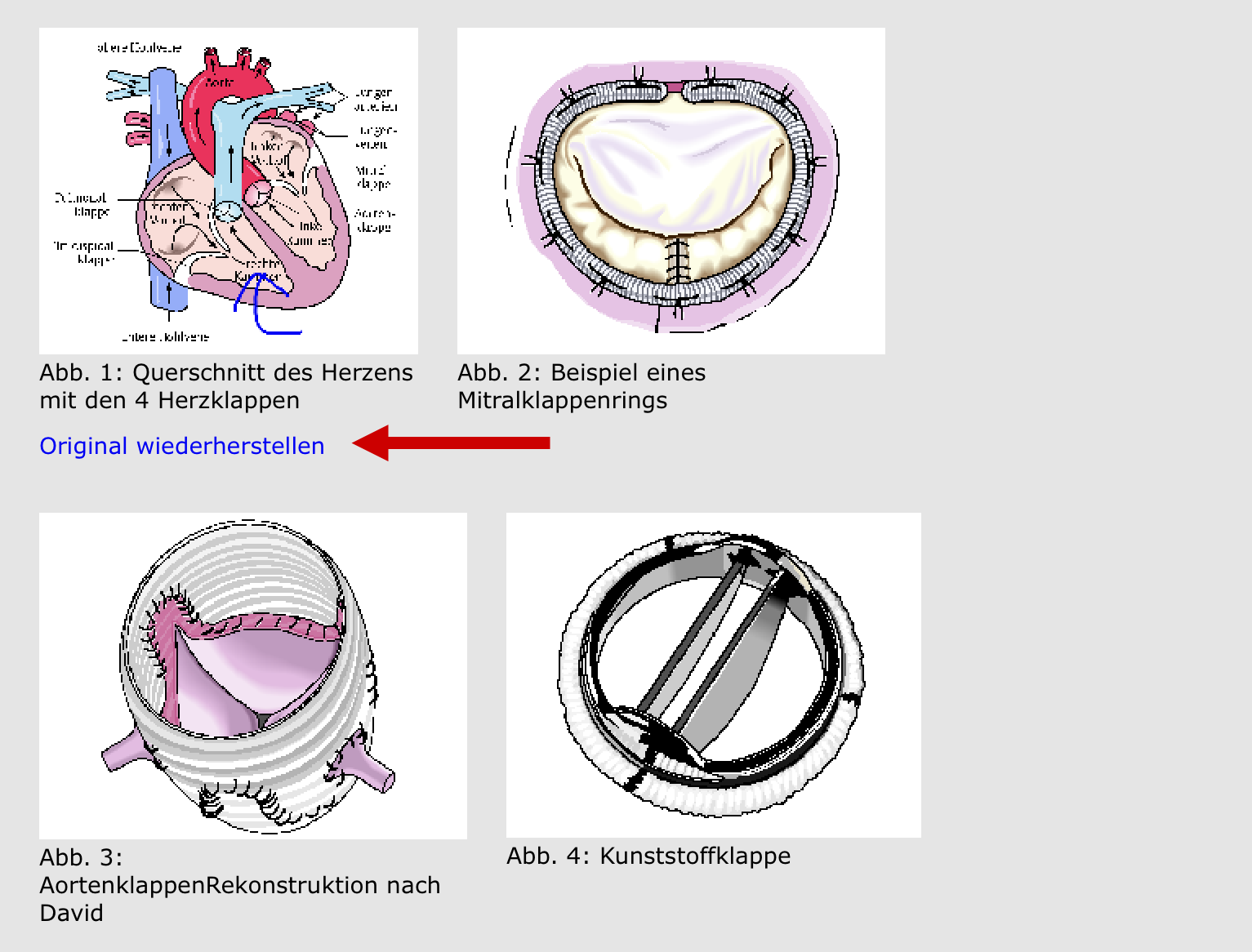
|
1.Tippen Sie auf Jetzt Foto zur Dokumentation aufnehmen.
2.Wenn Sie die Funktion zum ersten Mal verwenden: Bestätigen Sie mit OK, dass die App "Aufklärung mobil" Zugriff auf die Foto-Funktion des Tablets erhält.
Die Kamera des Tablets wird gestartet.
3.Um das Foto aufzunehmen, tippen Sie auf das Aufnahme-Symbol. Sie können an dieser Stelle auch einen Medikationsplan fotografieren.
4.Wenn das Foto nicht Ihren Vorstellungen entspricht, tippen Sie auf Wiederholen.
5.Wenn das Foto Ihren Vorstellungen entspricht, tippen Sie auf Foto benutzen.
Das Foto wird zur Bearbeitung geöffnet und Sie können bei Bedarf Einzeichnungen hinzufügen.
6.Tippen Sie auf Zurück, um das Foto für den aktuellen Patienten zu speichern.
Das Foto wird geschlossen und Sie kehren zum Bereich Medien zurück.
Hinweis für iPadOS-Geräte:
Falls die Kamera nicht gestartet wird, ist eventuell die Kamera-Nutzung auf Ihrem iPadOS-Gerät nicht erlaubt. Dies ist in den Einstellungen unter Allgemein > Einschränkungen konfiguriert.
|
|
Wenn Sie ein bearbeitetes Bild auch für andere Patienten verwenden möchten, speichern Sie es als Vorlage.
1.Öffnen Sie das Bild und bearbeiten Sie es wie gewünscht.
2.Tippen Sie auf Schnappschuss als Vorlage.
Das Bild wird im aktuellen Bearbeitungsstand als Vorlage gespeichert.
Wenn Sie das Bild weiter bearbeiten und erneut auf Schnappschuss als Vorlage tippen, wird eine weitere Vorlage gespeichert.
3.Um das Bild zu schließen, tippen Sie auf Zurück.
Die Vorlage ist durch ein blaues Plus-Symbol gekennzeichnet. Sie ist mit dem aktuellen Aufklärungsbogen verbunden. Wenn Sie den Aufklärungsbogen im nächsten Gespräch öffnen, enthält dieser das Originalbild und die Vorlage.
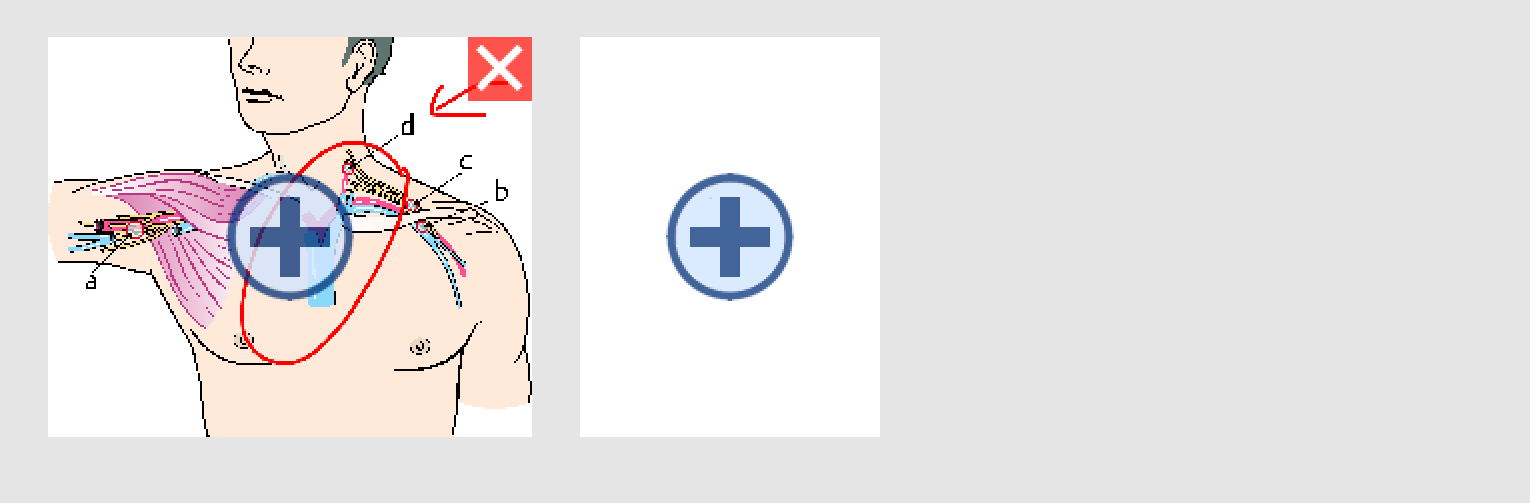
Die Verbindung zwischen Vorlage und Aufklärungsbogen gilt für das Nutzerprofil, mit dem Sie sich anmelden. Kollegen, die sich mit einem anderen Nutzerprofil anmelden, haben keinen Zugriff auf Ihre Vorlagen.
|
1.Tippen Sie auf das leere Blatt mit dem blauen Plus-Symbol.
2.Wählen Sie eine Farbe und eine Linienstärke und erstellen Sie die Skizze.
3.Um die Skizze als Vorlage für weitere Patienten zu speichern, tippen Sie auf Schnappschuss als Vorlage.
Die Skizze wird im aktuellen Bearbeitungsstand als Vorlage gespeichert. Wenn Sie die Skizze weiter bearbeiten und erneut auf Schnappschuss als Vorlage tippen, wird eine weitere Vorlage gespeichert.
4.Um die Skizze zu schließen, tippen Sie auf Zurück.
Wenn Sie eine Skizze als Vorlage speichern, ist diese mit dem Aufklärungsbogen verbunden und lässt sich auch in zukünftigen Aufklärungsgesprächen nutzen. Die Verbindung ist für Ihr Nutzerprofil gespeichert. Kollegen, die sich mit einem anderen Nutzerprofil anmelden, haben keinen Zugriff auf Ihre Vorlagen.
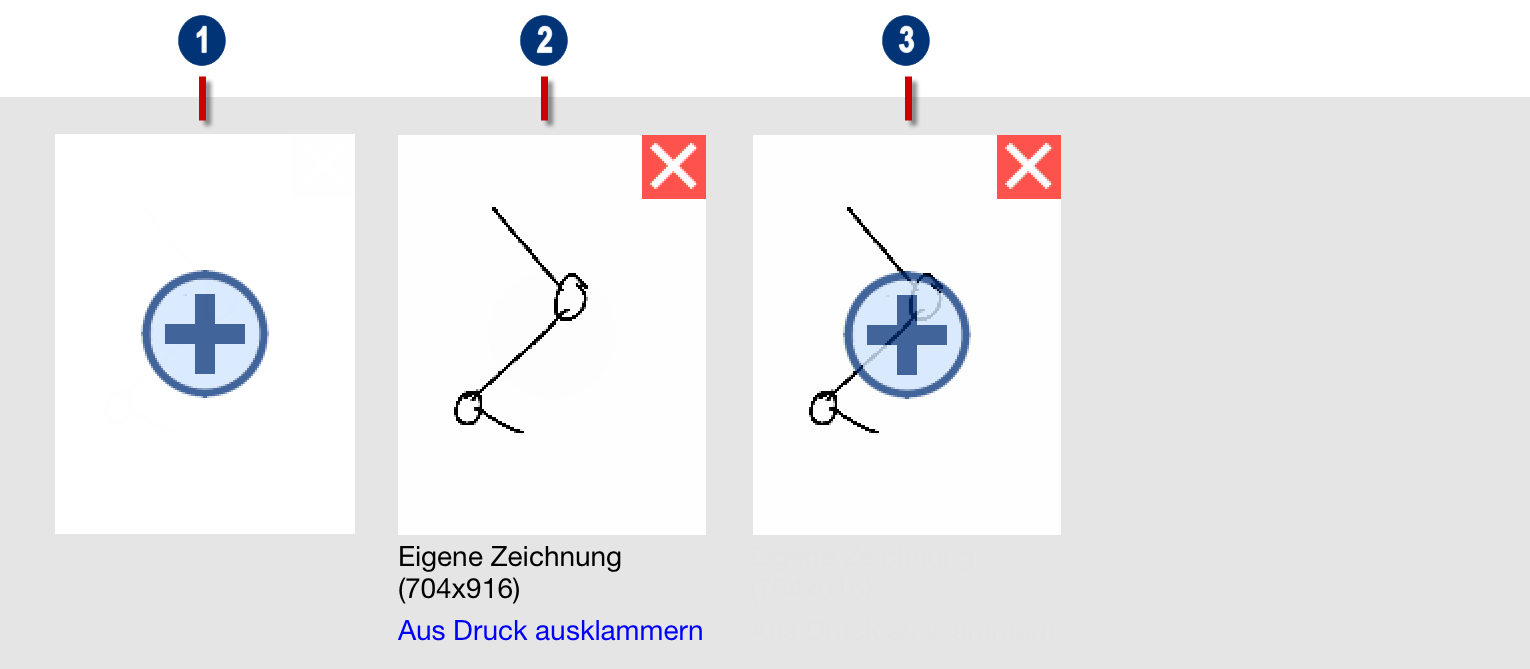 Mit Freihandskizzen arbeiten

|
Das leere Blatt mit Plus-Symbol dient zum Erstellen von Freihandskizzen.
|

|
Beispiel einer Freihandskizze. Die Freihandskizze gilt nur für das aktuelle Aufklärungsgespräch.
|

|
Beispiel einer Freihandskizze, die als Vorlage gespeichert ist. Die Vorlage lässt sich auch in zukünftigen Aufklärungsgesprächen nutzen.
|
|
Vorlagen können über den aktuellen Patienten hinaus verwendet werden. Sie dienen als allgemeine Grundlage, die im Aufklärungsgespräch individuell angepasst werden muss.
Vorlagen sind im Ausdruck nicht enthalten.
Sie möchten eine Vorlage im Aufklärungsgespräch verwenden und in den Ausdruck aufnehmen. Dazu fügen Sie Ihre individuellen Einzeichnungen hinzu.
1.Tippen Sie auf die Vorlage mit dem blauen Plus-Symbol.
2.Fügen Sie der Vorlage individuelle Einzeichnungen hinzu, die sich auf den Patienten beziehen.
3.Tippen Sie auf Zurück, um die Zeichnung zu speichern.
Sie haben die Vorlage  nun individuell für den Patienten nun individuell für den Patienten  angepasst. Die angepasste Vorlage erkennen Sie an der Bildunterschrift Eigene Zeichnung. angepasst. Die angepasste Vorlage erkennen Sie an der Bildunterschrift Eigene Zeichnung.
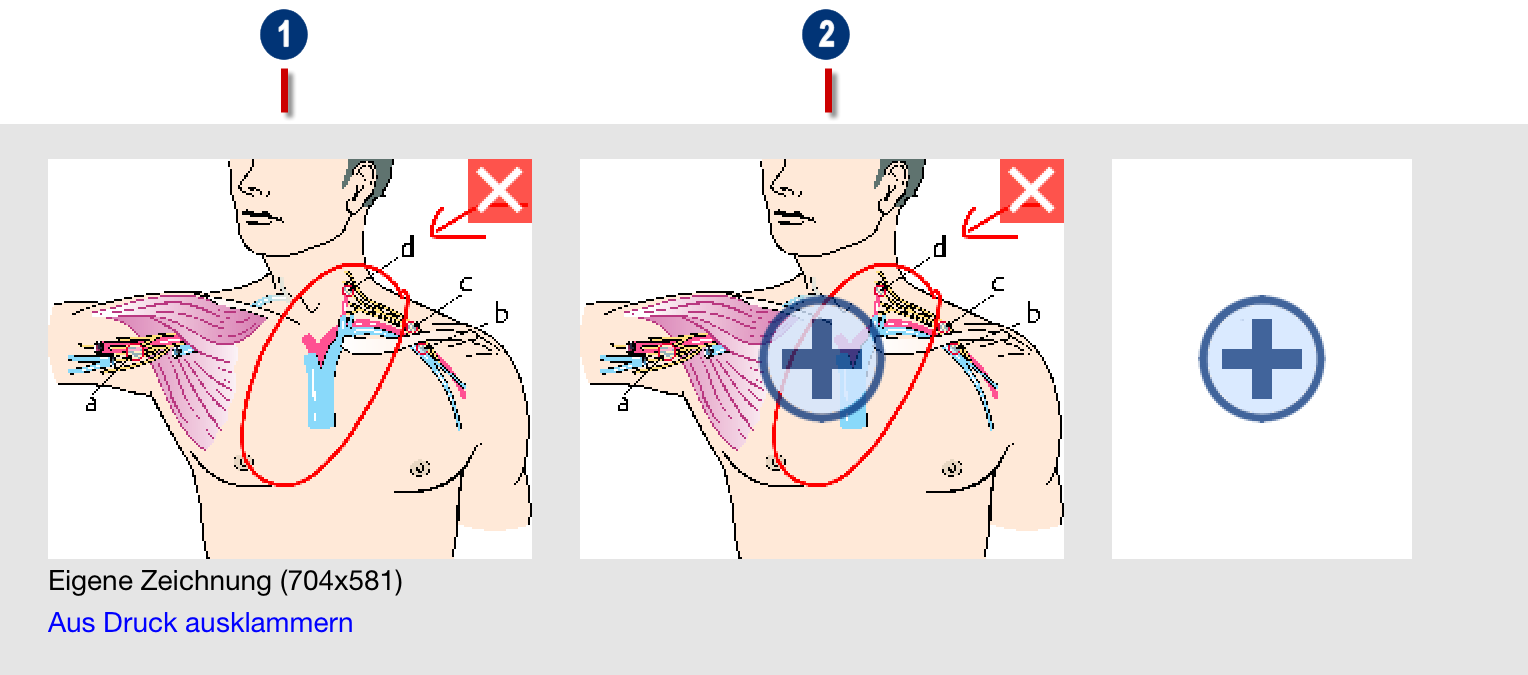
Eigene Zeichnungen können Sie in den Ausdruck aufnehmen oder vom Ausdruck ausschließen. Eigene Zeichnungen und Vorlagen können Sie auch wieder löschen.
|
>Tippen Sie auf das Löschen-Symbol  rechts oben und dann auf Löschen. rechts oben und dann auf Löschen. |
Generelle Informationen zum Ausdruck
▪Einzeichnungen, die Sie Originalbildern hinzufügen, werden im Aufklärungsbogen ausgedruckt.
▪Fotos, fotografierte Medikationspläne oder Befunde, Freihandskizzen und individualisierte Vorlagen werden am Ende des Aufklärungsbogens als ergänzende Abbildungen ausgedruckt.
▪Fotos, fotografierte Medikationspläne oder Befunde, Freihandskizzen und individualisierte Vorlagen können Sie vom Druck ausschließen, indem Sie auf Aus Druck ausklammern tippen. Um das Ausschließen rückgängig zu machen, tippen Sie auf In Druck aufnehmen.
▪Vorlagen (mit einem blauen Plus-Symbol markiert) werden nicht ausgedruckt.