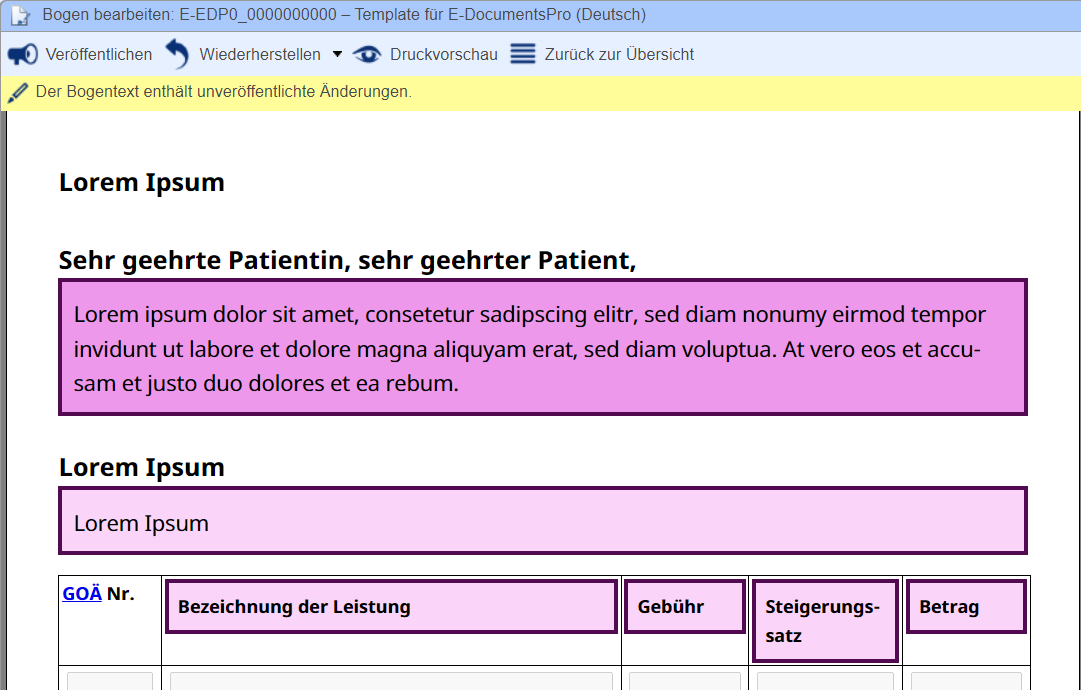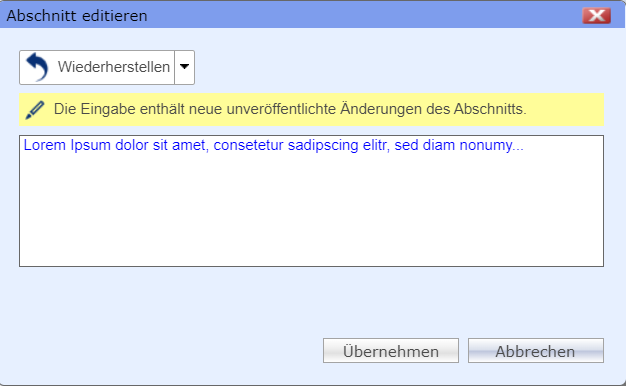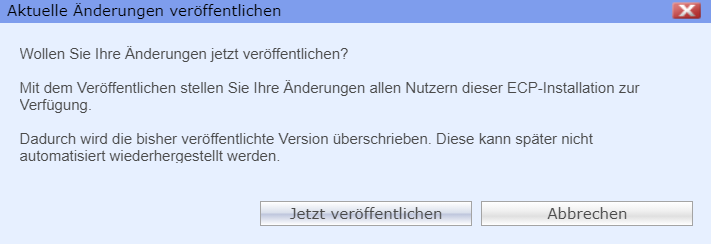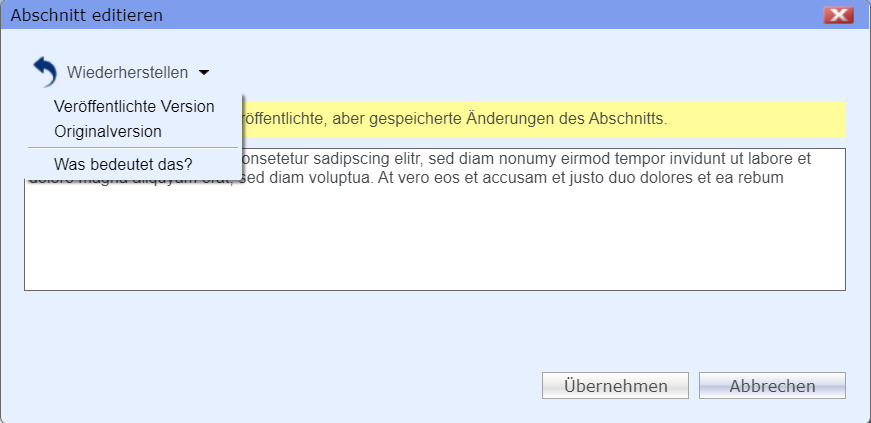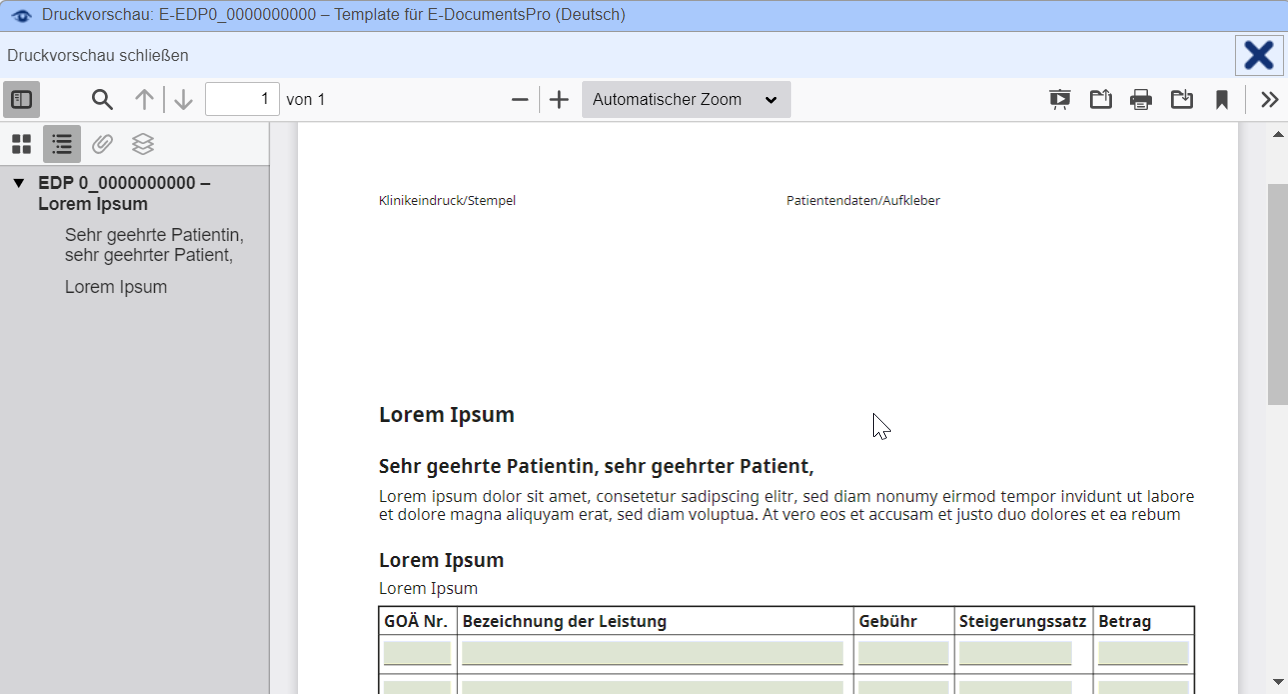Nutzer mit Sonderrechten
Für die Bearbeitung eigener Bögen ist in E-ConsentPro ein Editor vorhanden. Der gewünschte Bogen wird in eine Bearbeitungsansicht geladen und kann dort geändert werden. In der Bearbeitungsansicht haben Sie folgende Möglichkeiten:
•Textänderungen in markierten Textfeldern des Bogens.
•Änderungen im Bogen veröffentlichen und damit anderen Nutzern Ihrer ECP-Installation zur Verfügung stellen.
•Einzelne Textänderungen im Bogen auf die Originalversion oder die zuletzt veröffentlichte Version zurücksetzen.
•Alle Textänderungen im Bogen auf die Originalversion oder die zuletzt veröffentlichte Version zurücksetzen.
•Bogen mit den aktuellen Änderungen in einer Druckvorschau prüfen und von dort drucken oder als PDF herunterladen.
Hinweis
Bögen mit dem Status "Nicht editierbar" können nicht bearbeitet, exportiert oder übertragen werden.
|
1.Rufen Sie die Listenansicht "Eigene Bögen verwalten" auf.
2.Optional: Klicken Sie im Listeneintrag eines Bogens auf  , um die Unterebene dieses Bogens einzublenden. , um die Unterebene dieses Bogens einzublenden.
3.Optional: Wählen Sie die Sprachvariante des Bogens.
4.Klicken Sie im Listeneintrag auf  , um die Bearbeitungsansicht des gewünschten Bogens zu öffnen. , um die Bearbeitungsansicht des gewünschten Bogens zu öffnen.
Der gewählte Bogen wird in der Bearbeitungsansicht angezeigt:
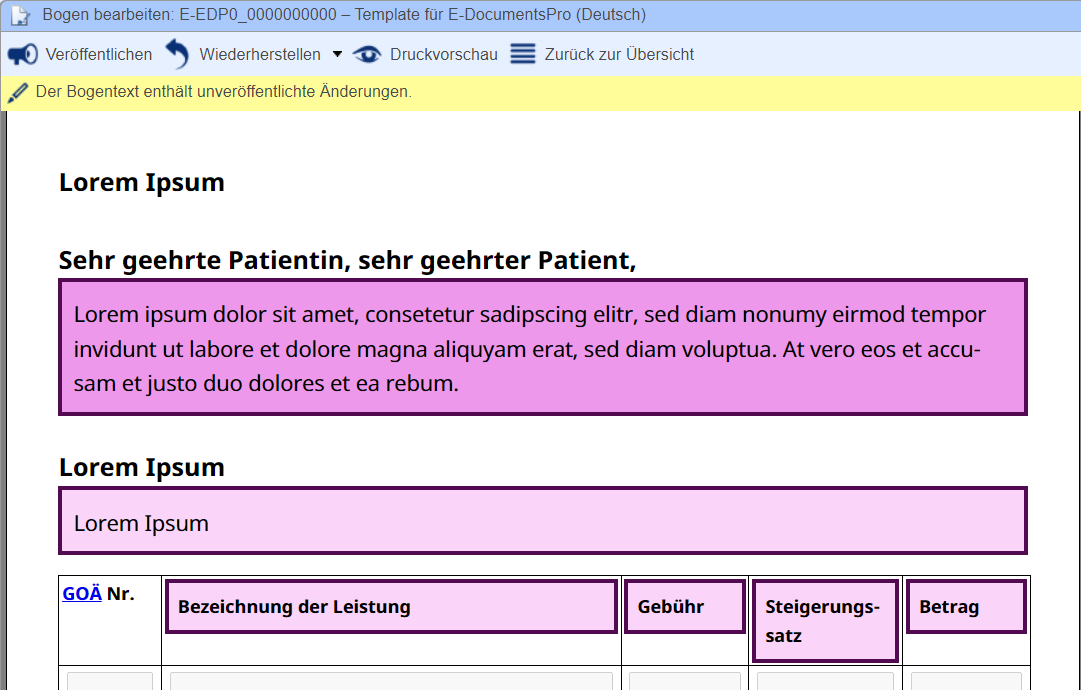
Die Statuszeile der Ansicht zeigt, ob es sich um die Originalversion, eine von der Originalversion abweichende veröffentlichte Version oder eine Version mit unveröffentlichten Änderungen handelt.
Die Texte in den rosa-farbigen Feldern können Sie im Anschluss ändern. Andere Texte können nicht geändert werden.
4.Zum Schließen der Bearbeitungsansicht klicken Sie auf Zurück zur Übersicht.
Vorgenommene Änderungen werden automatisch gespeichert.
|
Nachdem Sie den gewünschten Bogen in der Bearbeitungsansicht aufgerufen haben, gehen Sie so vor:
1.Klicken Sie in ein rosa-farbiges Feld, dessen Text Sie ändern wollen.
Der Dialog Abschnitt editieren wird geöffnet:
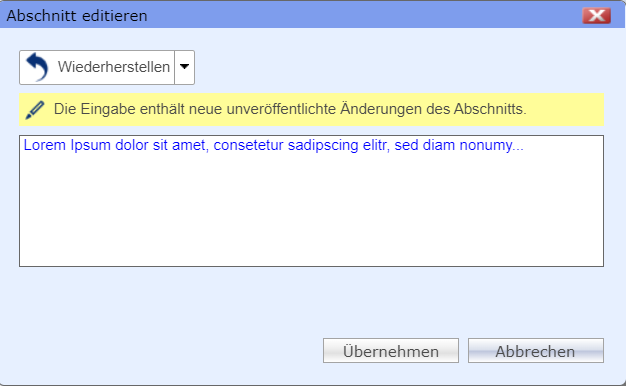
Die Statuszeile im Dialog zeigt, ob es sich um die Originalversion, eine von der Originalversion abweichende veröffentlichte Version oder eine Version mit unveröffentlichten Änderungen handelt.
2.Ändern Sie den Text im Eingabefeld.
Hinweis:
Sie können den Text ändern, die Formatierung des Textes jedoch nicht beeinflussen.
|
3.Klicken Sie anschließend auf Übernehmen, um die Textänderung in das Textfeld des Bogens zu übernehmen.
Die Statuszeile im Bogen zeigt nun unveröffentlichte Änderungen an. Das eben geänderte Textfeld wird nun dunkler (magenta) dargestellt.
4.Gehen Sie bei allen weiteren Änderungen in Textfeldern des Bogens genauso vor.
Vorgenommene Änderungen werden automatisch gespeichert.
|
Nachdem Sie Textänderungen am gewählten Bogen durchgeführt haben, möchten Sie die geänderte Bogenversion in Ihrer Einrichtung veröffentlichen.
1.Klicken Sie in der Bearbeitungsansicht des Bogens auf Veröffentlichen ( ). ).
Folgende Abfrage erscheint:
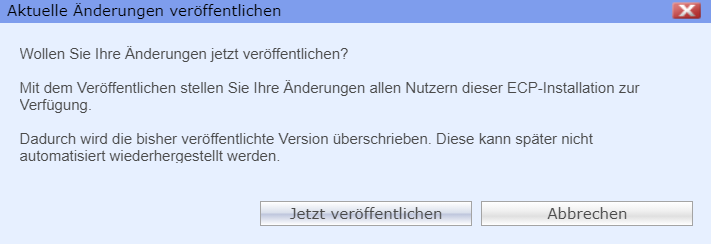
2.Falls Sie die Änderungen allen anderen Nutzern dieser ECP-Installation zur Verfügung stellen wollen, klicken Sie auf Jetzt veröffentlichen.
Der eigene Bogen wird mit den letzten Textänderungen veröffentlicht.
Hinweis: Automatische Übertragung nach Veröffentlichung
Wenn in den Globalen Einstellungen für Option Direkte Übertragung die Zusatzfunktion Eigene Bögen bei jeder Veröffentlichung automatisch übertragen aktiviert ist, werden veröffentlichte Bögen automatisch an den Thieme-Compliance-Server übertragen.
|
|
Sie haben in einem Textfeld des Bogens Änderungen durchgeführt, die Sie jetzt wieder zurücksetzen wollen:
1.Klicken Sie im Dialog Abschnitt editieren auf Wiederherstellen:
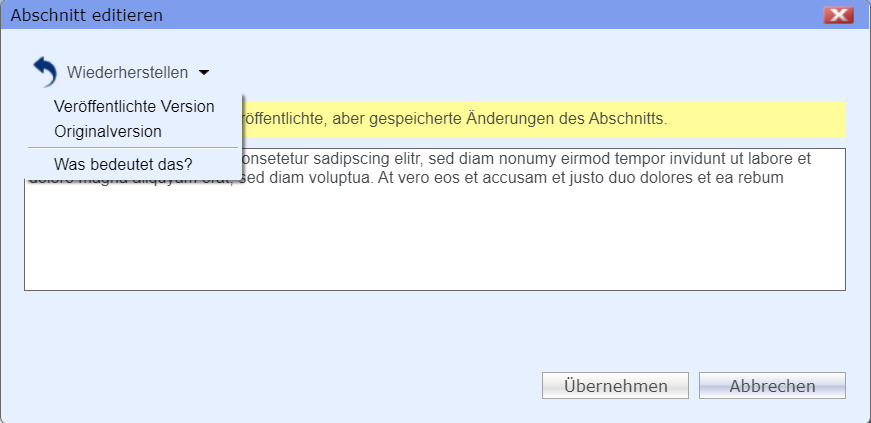
2.Wählen Sie aus, auf welche Version Sie zurücksetzen wollen.
•Veröffentlichte Version: Letzte veränderte Version, die auch veröffentlicht wurde.
•Originalversion: Die eigene, unveränderte Originalversion.
Der Text wird anschließend auf die gewünschte Version zurückgesetzt. Unter "Was bedeutet das?" wird Ihnen nochmal erklärt, was Originalversion bzw. veröffentliche Version bedeutet.
3.Klicken Sie anschließend auf Übernehmen, um den zurückgesetzten Text in das Textfeld des Bogens zu übernehmen. |
Sie möchten alle Textänderungen eines Bogens rückgängig machen.
1.Klicken Sie in der Bearbeitungsansicht des Bogens auf Wiederherstellen.
Anschließend wird ein Drop-down-Menü geöffnet. Das Drop-down-Menü zeigt die möglichen Rücksetzoptionen:
•Veröffentlichte Version: Letzte veränderte Version, die auch veröffentlicht wurde.
Deaktiviert, falls seit der letzten Veröffentlichung keine neuen Änderungen vorgenommen wurden.
•Originalversion: Die unveränderte Originalversion.
2.Wählen Sie aus, auf welche Version Sie zurücksetzen wollen.
3.Bestätigen Sie die Abfrage, ob Sie wirklich auf die gewünschte Version zurücksetzen wollen, mit OK.
Die Version wird auf den gewünschten Stand zurückgesetzt.
|
Nachdem Sie den gewünschten Bogen in der Bearbeitungsansicht aufgerufen haben, gehen Sie so vor:
1.Klicken Sie in der Symbolleiste der Bearbeitungsansicht auf Druckvorschau.
Aus dem eigenen Bogen wird auf Basis der letzten Änderung ein PDF erzeugt und in der Druckvorschau angezeigt.
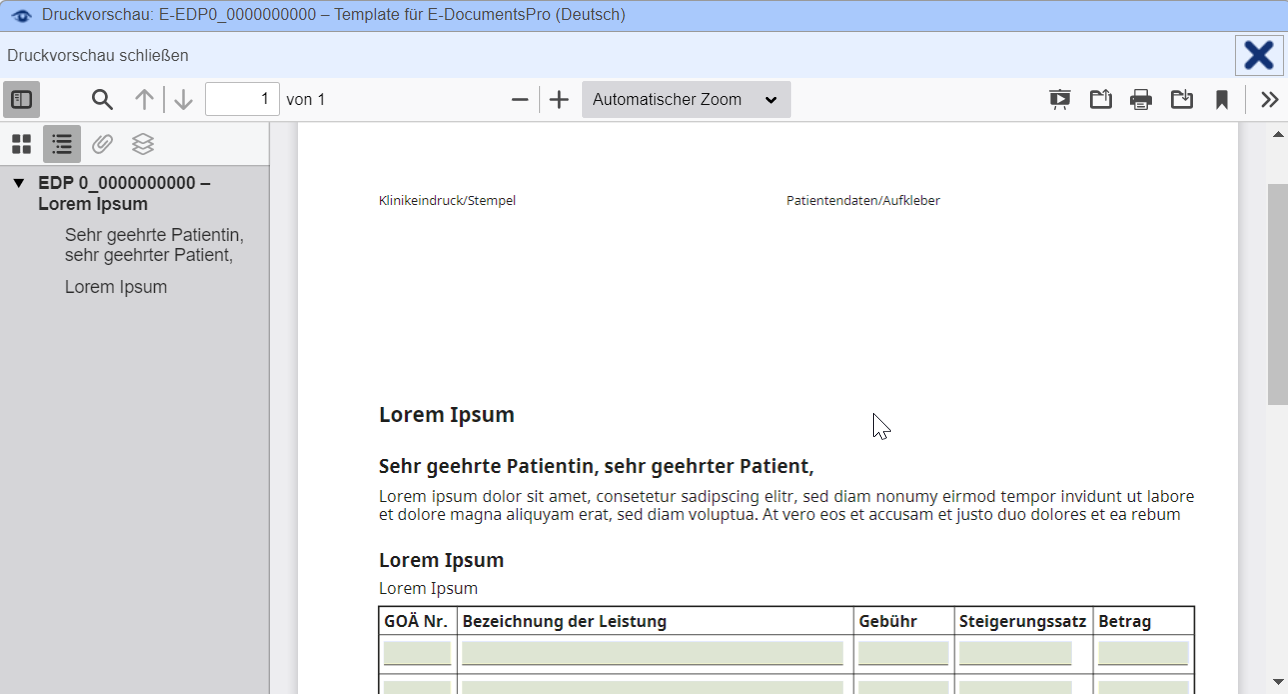
Aus der Druckvorschau heraus haben Sie folgenden Möglichkeiten:
•Bogen als PDF herunterladen: 
•Bogen auf einem Drucker ausdrucken: 
2.Um die Druckvorschau zu schließen, klicken Sie auf Druckvorschau schließen oder  . .
Hinweis: Statusinformationen
Wie bei den Aufklärungsbögen, werden auch beim Druck eigener Bögen Statusinformationen mit ausgegeben (Daten auf den Aufklärungsbögen ausgeben).
Existieren unveröffentlichte Änderungen am eigenen Bogen, so wird zwischen dem "Druckdatum" und der "Seitenzahl" eine zusätzliche Versionsinformation mit Datum ausgegeben. Dadurch kann auch zu einem späteren Zeitpunkt noch erkannt werden, welche Version des eigenen Bogens ausgedruckt und vom Patienten ausgefüllt wurde.
|
|