
Nutzer
Beachten Sie für das Hinzufügen eigener Dokumente folgende Voraussetzungen:
•Eigene Dokumente müssen als unverschlüsselte PDF- oder zip-Dateien vorliegen.
•Wenn es ein eigenes Dokument in mehreren Sprachen gibt, benötigen Sie pro Sprache eine separate Datei.
•"E-ConsentPro" unterstützt eigene Dokumente nur mit einer PDF-Version kleiner oder gleich 1.7.
•Verwenden Sie als eigene Dokumente nur PDFs mit der Ausrichtung "Hochformat".
Denn Dokumente mit der Ausrichtung "Querformat" können später nicht ausgedruckt werden.
So fügen Sie ein eigenes Dokument hinzu:
1.Klicken Sie im Navigator mit der rechten Maustaste auf den Ordner Eigene Dokumente oder auf einen Unterordner.
2.Wählen Sie mit der rechten Maustaste das Kontextmenü Eigenes Dokument hinzufügen.
Der Dialog Eigenes Dokument hinzufügen wird geöffnet.
3.Klicken Sie auf Durchsuchen.
Der Dialog Datei hochladen wird geöffnet:
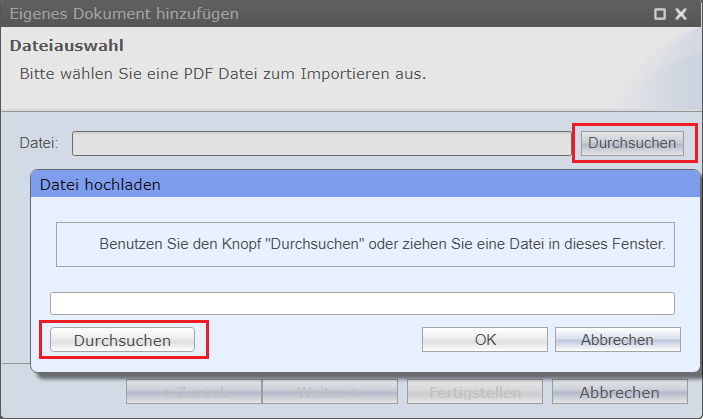
4.Klicken Sie erneut auf Durchsuchen und wählen Sie in Ihrem Dateiverzeichnis die PDF- oder Zip-Datei, die Sie hinzufügen möchten.
- Oder -
Ziehen Sie die PDF- oder Zip-Datei aus Ihrem Dateiverzeichnis auf den Dialog.
Die Datei wird geprüft. War die Prüfung positiv, wird der Name der Datei neben einem grünen Haken angezeigt.
5.Um die Auswahl zu bestätigen, klicken Sie auf OK.
Die Datei wird nun mit Ablagepfad im Dialog Eigenes Dokument hinzufügen angezeigt.
6.Klicken Sie auf Weiter.
Der Dialog zeigt nun den Eingabebereich Dokumentdaten:
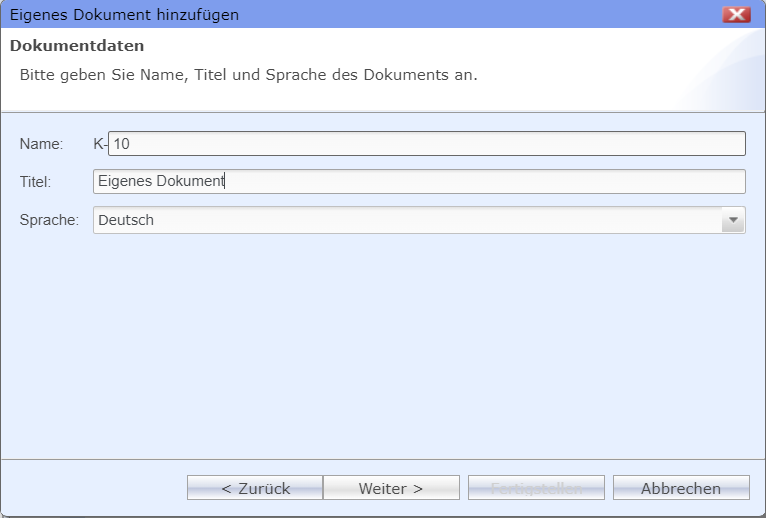
7.Geben Sie folgende Informationen ein:
Name |
Eindeutiger Name für das Dokument. Der Name darf keine Leerzeichen und keines der Sonderzeichen "*,/:<>?\|‘ enthalten. Wenn der Name bereits vergeben ist, weist "E-ConsentPro" Sie darauf hin. Der Name wird später in Bogenauswahllisten in der Spalte Kürzel angezeigt. |
Titel |
Titel des Dokuments. Der Titel sollte aussagekräftig sein, er muss aber nicht eindeutig sein. Er wird später in Bogenauswahllisten in der Spalte Bogentitel angezeigt. |
Sprache |
Sprache des Dokuments zur Auswahl. |
Die Eingaben in diesem Eingabebereich müssen vollständig sein.
8.Klicken Sie auf Weiter.
War das Laden erfolgreich, erhalten Sie auf der Seite Importergebnis die Meldung Das Dokument wurde erfolgreich importiert.
9.Klicken Sie auf Fertigstellen.
Das eigene Dokument wird importiert und in den vorher ausgewählten Zielordner abgelegt. Wenn Sie im Navigator mit der rechten Maustaste auf das Dokument klicken, haben Sie nun mehrere Sprachen zur Auswahl.
Weitere Informationen
Sie können weitere Sprachversionen desselben Dokuments hinzuzufügen. Details finden Sie unter Neue Sprachversionen hinzufügen.