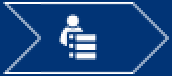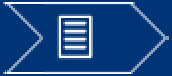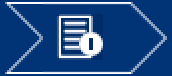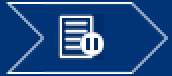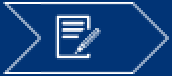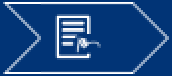Nutzer
Diese Informationen gelten für E-ConsentPro mobile.
Manchmal werden wichtige Informationen erst bekannt, wenn das Aufklärungsgespräch abgeschlossen und der Aufklärungsbogen bereits unterschrieben ist. In solchen Fällen können Sie unterschriebenen Aufklärungsbögen Ergänzungen hinzufügen. So können Sie relevante Informationen auch nachträglich dokumentieren.
Sie können Ergänzungen direkt in der App "Aufklärung mobil" hinzufügen. Ergänzungen werden als Freitextanmerkungen erfasst und zum Abschluss elektronisch unterschrieben.
Falls nach dem Unterschreiben der Ergänzung weitere Informationen bekannt werden, können Sie weitere Ergänzungen hinzufügen. Insgesamt sind bis zu drei Ergänzungen möglich.
Über die Arbeitsliste Patient in E-ConsentPro können Sie ebenfalls Ergänzungen hinzufügen und diese anschließend in der App "Aufklärung mobil" bearbeiten.
So fügen Sie eine Ergänzung in der App "Aufklärung mobil" hinzu:
1.Öffnen Sie die App "Aufklärung mobil" und melden Sie sich an.
2.Öffnen Sie im Fenster Patientenauswahl den unterschriebenen Aufklärungsbogen, der ergänzt werden soll.
3.Tippen Sie im PDF-Dokument auf Ergänzung hinzufügen und anschließend auf den Bestätigungsbutton Ergänzung hinzufügen.
Hinweis: Die Schaltfläche Ergänzung hinzufügen ist nur vorhanden, wenn Sie einen unterschriebenen und archivierten Aufklärungsbogen öffnen. Wenn der Aufklärungsbogen noch nicht unterschrieben und archiviert ist, können Sie die normalen Bearbeitungsfunktionen verwenden. |
Folgende Bereiche stehen Ihnen nun zur Verfügung:
|
Übersicht über die Patientendaten und Informationen zum Aufklärungsbogen (aufklärender Arzt, Datum der Unterzeichnung). Wenn es bereits Ergänzungen gibt, werden diese ebenfalls aufgelistet. |
|
Hier können Sie den Aufklärungsbogen einsehen. |
|
Die Bereiche "Ergänzung 1" und gegebenenfalls "Ergänzung 2" sind vorhanden, wenn es bereits unterschriebene Ergänzungen gibt. Diese können Sie hier ebenfalls einsehen. |
|
Der Bereich "Ergänzungen" dient zur Eingabe der Ergänzung als Freitext. |
|
Im Bereich "Abschließen" wird die Ergänzung elektronisch unterschrieben. |
4.Wechseln Sie zum Bereich Ergänzungen. Geben Sie Ihren Namen ein, sodass dieser auf der Ergänzung ausgegeben wird. Geben Sie Ihre Ergänzungen als Freitext oder mithilfe von Textbausteinen ein.
Informationen zur Verwendung von Textbausteinen finden Sie unter Bereich "Anmerkungen".
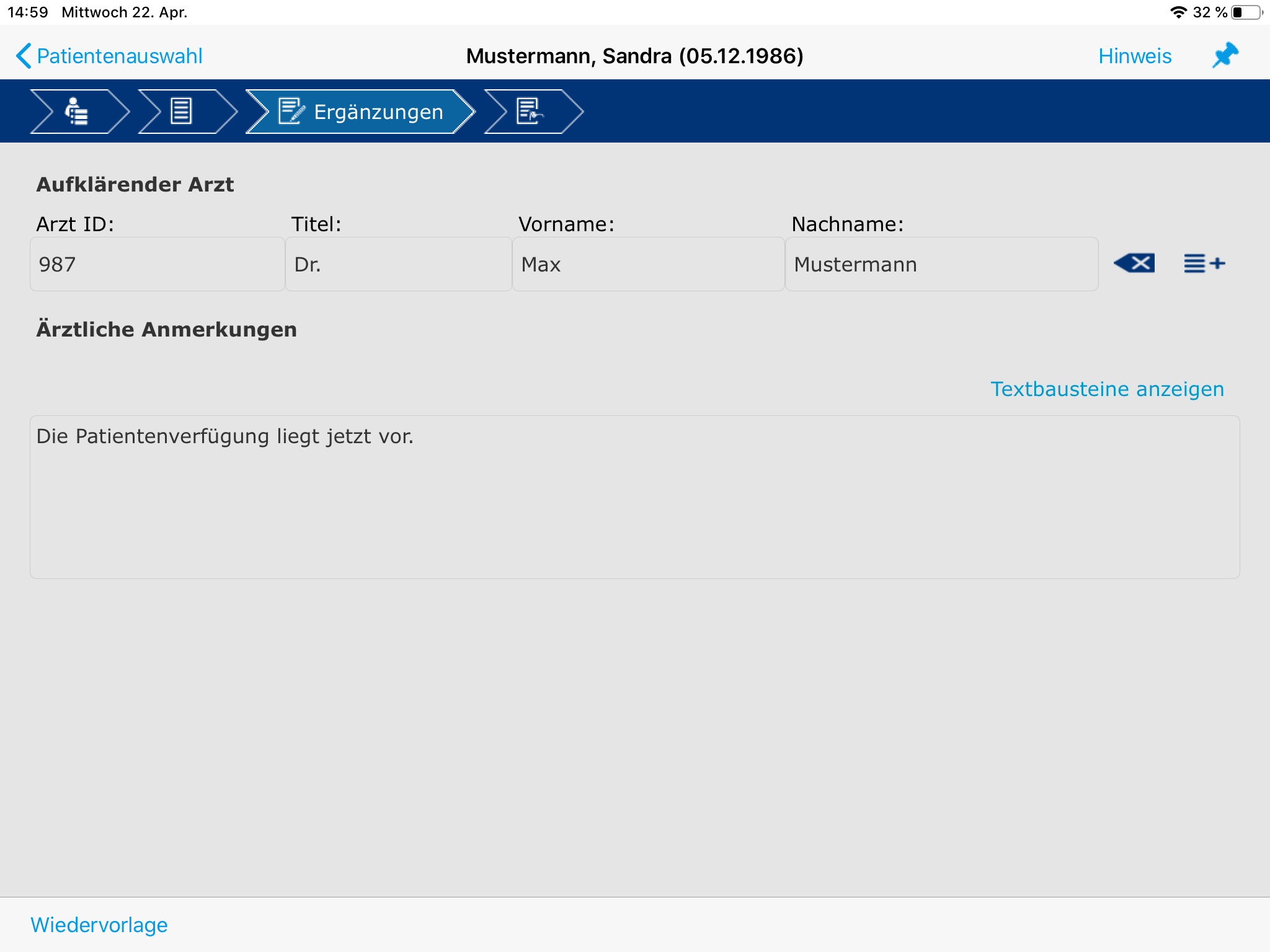
5.Wechseln Sie zum Bereich Abschließen und führen Sie folgende Schritte aus:
>Unterschreiben Sie (als Arzt) die Ergänzung.
>Lassen Sie bei einer aufklärungsrelevanten Ergänzung auch den Patienten unterschreiben. Bei anderen Arten von Ergänzungen ist die Unterschrift des Patienten optional.
>Um den Vorgang abzuschließen tippen Sie auf Drucken oder Archivieren und anschließend auf den Bestätigungsbutton.
Die Vorgehensweise ist bei Aufklärungsbögen und Ergänzungen gleich. Detaillierte Informationen finden Sie hier:
Das ergänzende Aufklärungsgespräch ist damit abgeschlossen.
So fügen Sie eine Ergänzung über die Arbeitsliste Patient hinzu:
1.Klicken Sie in E-ConsentPro auf Arbeitsliste Patient.
2.Klicken Sie auf den Pfeil vor dem Namen des Patienten.
3.Klicken Sie mit der rechten Maustaste auf den unterschriebenen Aufklärungsbogen.
4.Wählen Sie Ergänzung hinzufügen und bestätigen Sie die Meldung mit OK.
Die Ergänzung wird unterhalb des Aufklärungsbogens angezeigt und hat den Status "Zugewiesen". Sie kann nun in der App "Aufklärung mobil" bearbeitet werden.
Über die Patientenliste können Sie das Ergänzungsdokument per Doppelklick anzeigen, jedoch nicht bearbeiten. Eine Bearbeitung ist nur in der App "Aufklärung mobil" möglich.
Weitere Informationen:
▪Sie können einem Aufklärungsbogen bis zu drei Ergänzungen hinzufügen. So können Sie auch Informationen dokumentieren, die nach dem Unterschreiben einer Ergänzung bekannt werden.
▪In der App "Aufklärung mobil" können Sie weitere Ergänzungen hinzufügen. Öffnen Sie dazu die unterschriebene Ergänzung und tippen Sie auf Ergänzung hinzufügen und anschließend auf den Bestätigungsbutton.
▪Solange eine Ergänzung noch nicht unterschrieben ist, können Sie den Vorgang in der Arbeitsliste Patient wieder abbrechen/stornieren.
▪Für jede unterschriebene Ergänzung wird die Zeit erfasst. Der Zeitpunkt der letzten Ergänzung wird beim Druck mit ausgegeben.