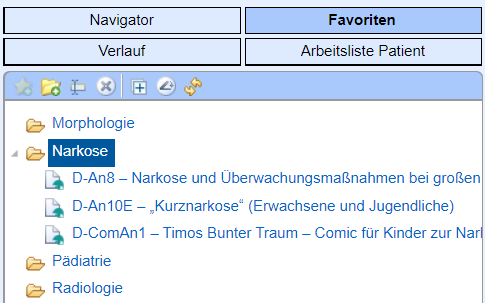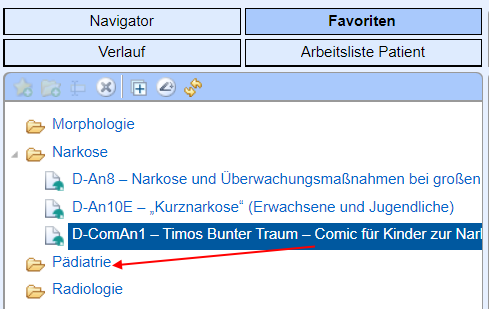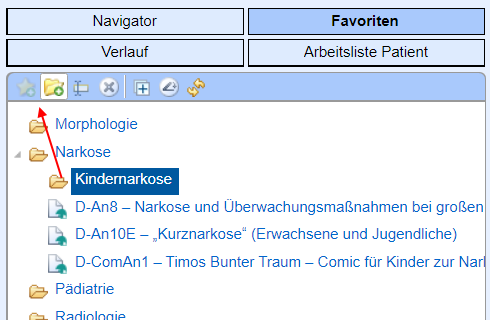Nutzer
In der Favoritenliste können Sie häufig benötigte Aufklärungsbögen speichern und von dort öffnen und drucken. Dies hat den Vorteil, dass Sie sich nicht deren Position im Navigator merken oder die Suche verwenden müssen.
Hinweis:
Ähnlich wie bei Aufklärungsbögen können Sie auch eigene Bögen, eigene Dokumente oder Bogenpakete in die Favoritenliste aufnehmen.
|
Mit Hilfe von Ordnern können Sie Ihre Favoriten inhaltlich unterteilen. Ordner können sowohl Aufklärungsbögen als auch weitere Unterordner enthalten.
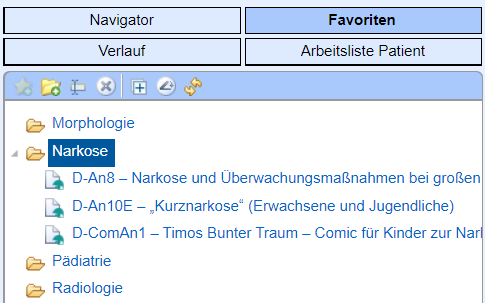
Hinweis:
Der Administrator kann die Favoritenfunktion deaktivieren, sodass Sie nicht mit Favoriten arbeiten können. Der Reiter Favoriten zeigt dies durch einen entsprechenden Hinweis an.
|
Sortierung
Die Favoritenliste wird automatisch nach folgenden Kriterien sortiert:
▪Am Anfang der Liste sind alle Ordner in alphabetischer Reihenfolge aufgelistet.
▪Anschließend folgen die Aufklärungsbögen, alphabetisch nach dem Bogenkürzel oder Bogennamen sortiert.
▪Der Inhalt von Unterordnern wird nach denselben Kriterien sortiert.
Sie können die automatische Sortierung nicht ändern.
Vorgegebene Favoriten
Ihre Favoritenliste kann Einträge enthalten, die der Administrator vorgegeben hat. Diese Einträge erkennen Sie an der schwarzen Schrift. Sie können vorgegebene Favoriten weder ändern noch löschen und vorgegebenen Favoritenordnern keine eigenen Einträge hinzufügen.
Sie können jedoch eigene Favoriten und eigene Favoritenordner anlegen. Diese sind in blauer Schrift dargestellt.
1.Öffnen Sie den Aufklärungsbogen, den Sie den Favoriten hinzufügen möchten.
Das Hinzufügen ist nur möglich, wenn ein Aufklärungsbogen geöffnet ist.
2.Klicken Sie auf den Reiter Favoriten.
3.Klicken Sie auf das Favoriten-Symbol  . Wenn das Symbol inaktiv ist, klicken Sie in einen leeren Bereich der Favoritenliste, um es zu aktivieren. . Wenn das Symbol inaktiv ist, klicken Sie in einen leeren Bereich der Favoritenliste, um es zu aktivieren.
- Oder -
Rufen Sie - bei geöffneten Bogen - im Reiter Favoriten mit der rechten Maustaste das Kontextmenü Favoriten hinzufügen auf.
Der Aufklärungsbogen wird der Favoritenliste hinzugefügt.
Alternativ über den Reiter Navigator zuweisen:
1.Markieren Sie im Navigator einen Aufklärungsbogen/ein Bogenpaket.
2.Rufen Sie im Navigator mit der rechten Maustaste das Kontextmenü Zu Favoriten hinzufügen auf.
Der Aufklärungsbogen/das Bogenpaket wird der Favoritenliste hinzugefügt.
|
1.Klicken Sie im Reiter Favoriten auf das Ordner-Symbol  . .
Alternativ können Sie im Reiter Favoriten mit der rechten Maustaste klicken und Favoritenordner hinzufügen wählen.
2.Geben Sie den Namen des Favoritenordners ein.
3.Klicken Sie auf OK.
Weitere Informationen:
▪Wenn Sie einen Aufklärungsbogen in einem Favoritenordner speichern möchten, markieren Sie zuerst den Favoritenordner, bevor Sie auf das Favoriten-Symbol klicken.
▪Sie können denselben Aufklärungsbogen auch mehreren inhaltlich passenden Favoritenordnern hinzufügen. Innerhalb desselben Favoritenordners kann der Aufklärungsbogen nur einmal vorhanden sein. |
1.Klicken Sie im Reiter Favoriten auf den umzubenennenden Favoritenordner.
2.Klicken Sie auf das Umbenennen-Symbol  . .
Alternativ können Sie im Reiter Favoriten mit der rechten Maustaste klicken und Umbenennen wählen.
3.Geben Sie den neuen Namen ein.
4.Klicken Sie auf OK. |
1.Klicken Sie im Reiter Favoriten auf den Favoriten, den Sie in einen Favoritenordner verschieben möchten.
2.Ziehen Sie den zu verschiebenden Favoriten auf den Zielordner. Lassen Sie die Maustaste los.
Der Favorit wird in den Zielordner verschoben und alphabetisch einsortiert.
3.Wenn Sie einen Favoriten auf die oberste Ebene verschieben möchten, ziehen Sie ihn an den Anfang der Favoritenliste. Sobald ein schwarzer Balken zu sehen ist, lassen Sie den Favoriten los.
Der Favoriteneintrag wird verschoben und alphabetisch in die bestehenden Einträge dieser Ebene einsortiert.
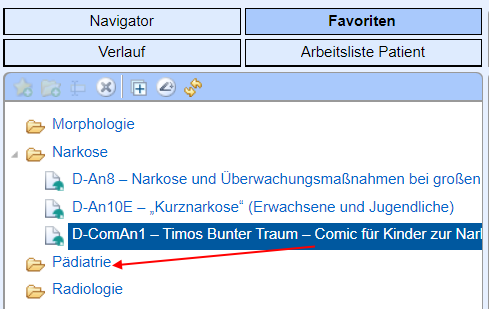
|
1.Klicken Sie im Reiter Favoriten auf den Favoritenordner, den Sie verschieben möchten.
2.Ziehen Sie den zu verschiebenden Favoritenordner auf den Zielordner. Lassen Sie die Maustaste los.
Der Favoritenordner wird mit seinem kompletten Inhalt an die Zielposition verschoben.
3.Wenn Sie einen Favoritenordner auf die oberste Ebene verschieben möchten, ziehen Sie ihn an den Anfang der Favoritenliste. Sobald ein schwarzer Balken zu sehen ist, lassen Sie den Favoritenordner los.
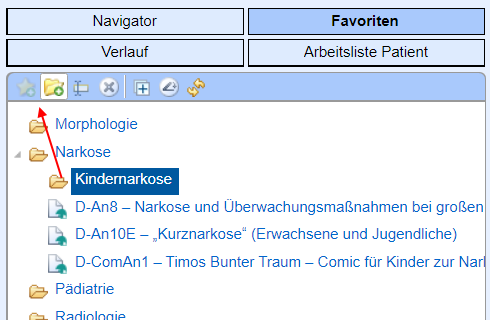
Der Favoritenordner wird verschoben und alphabetisch in die bestehenden Favoritenordner dieser Ebene einsortiert.
|
•Klicken Sie im Reiter Favoriten auf das Erweitern-Symbol  . .
Der Favoritenordner wird aufgeklappt.
- Oder -
•Klicken Sie auf das Reduzieren-Symbol  . .
Der Favoritenordner wird zugeklappt.
|
Hinweis:
Sie können nur Favoriten und Favoritenordner löschen, die Sie selbst hinzugefügt haben. Diese erkennen Sie an der blauen Schrift.
|
1.Markieren Sie im Reiter Favoriten den zu löschenden Favoriten oder Favoritenordner.
2.Klicken Sie auf das Löschen-Symbol  . .
Alternativ können Sie mit der rechten Maustaste klicken und Löschen wählen.
3.Klicken Sie auf OK. |