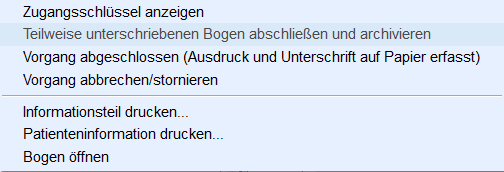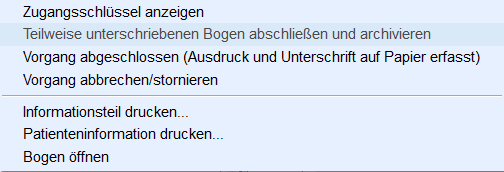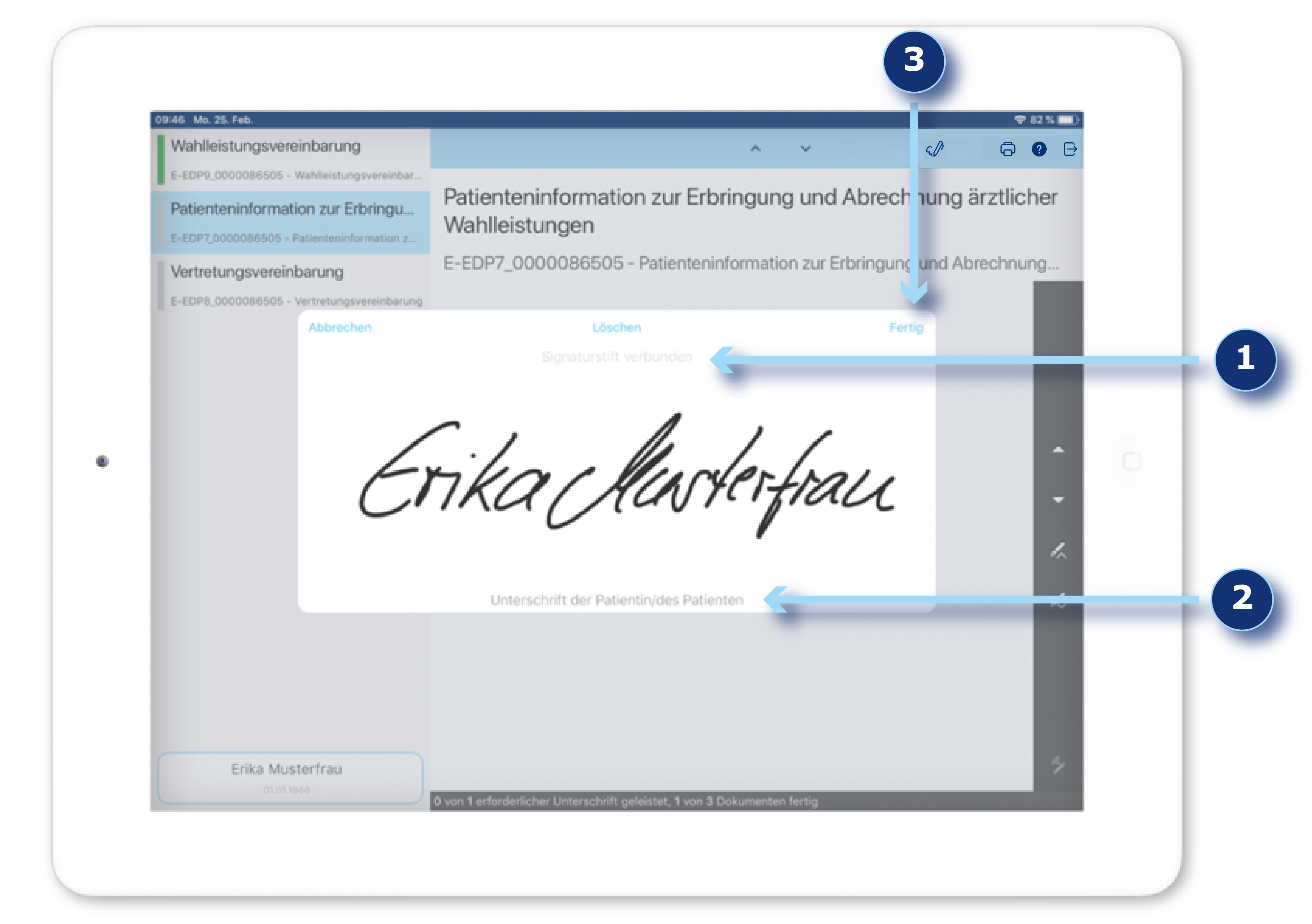Nutzer
Diese Informationen gelten für E-ConsentPro documents.
Hinweis: Sortierung der Unterschriften
Alle angeforderten Unterschriften sind grundsätzlich nach folgenden Kriterien sortiert:
1.Wichtigkeit
a.Pflichtunterschriften: Patient, Arzt (rot markiert)
b.Zusätzliche Unterschriften: Sorgeberechtigte, Zeugen, etc. (grau markiert)
2.Reihenfolge des Auftretens im Bogen |
Hinweis:
Für E-DocumentPro ist ein Timeout angelegt. Es definiert die Zeit, nach dem Nutzer bei Inaktivität automatisch abgemeldet werden. Die bis dahin eingegebenen Daten bleiben erhalten.
|
1.Tippen Sie auf das Symbol  (Dokument unterschreiben). (Dokument unterschreiben).
Die App zeigt einen Hinweis an, dass Sie in den Signaturmodus wechseln. Diesen Hinweis können Sie auch ausblenden.
Hinweis:
Falls der Patient mit dem Finger unterschreiben will, erscheint der Hinweis: "Bitte verwenden Sie den Signaturstift".
|
3.Tippen Sie auf Jetzt unterschreiben. Lassen Sie im Unterschriftfeld den Patienten mit dem Signaturstift unterschreiben und tippen Sie auf Fertig.
4.Wenn eine weitere Person, etwa ein Klinikmitarbeiter oder Arzt unterschreiben muss, wiederholen Sie die Schritte 1 bis 3.
5.Blättern Sie zum nächsten eigenen Bogen und wiederholen Sie die Schritte 1 bis 4, bis alle Bögen unterschrieben sind.
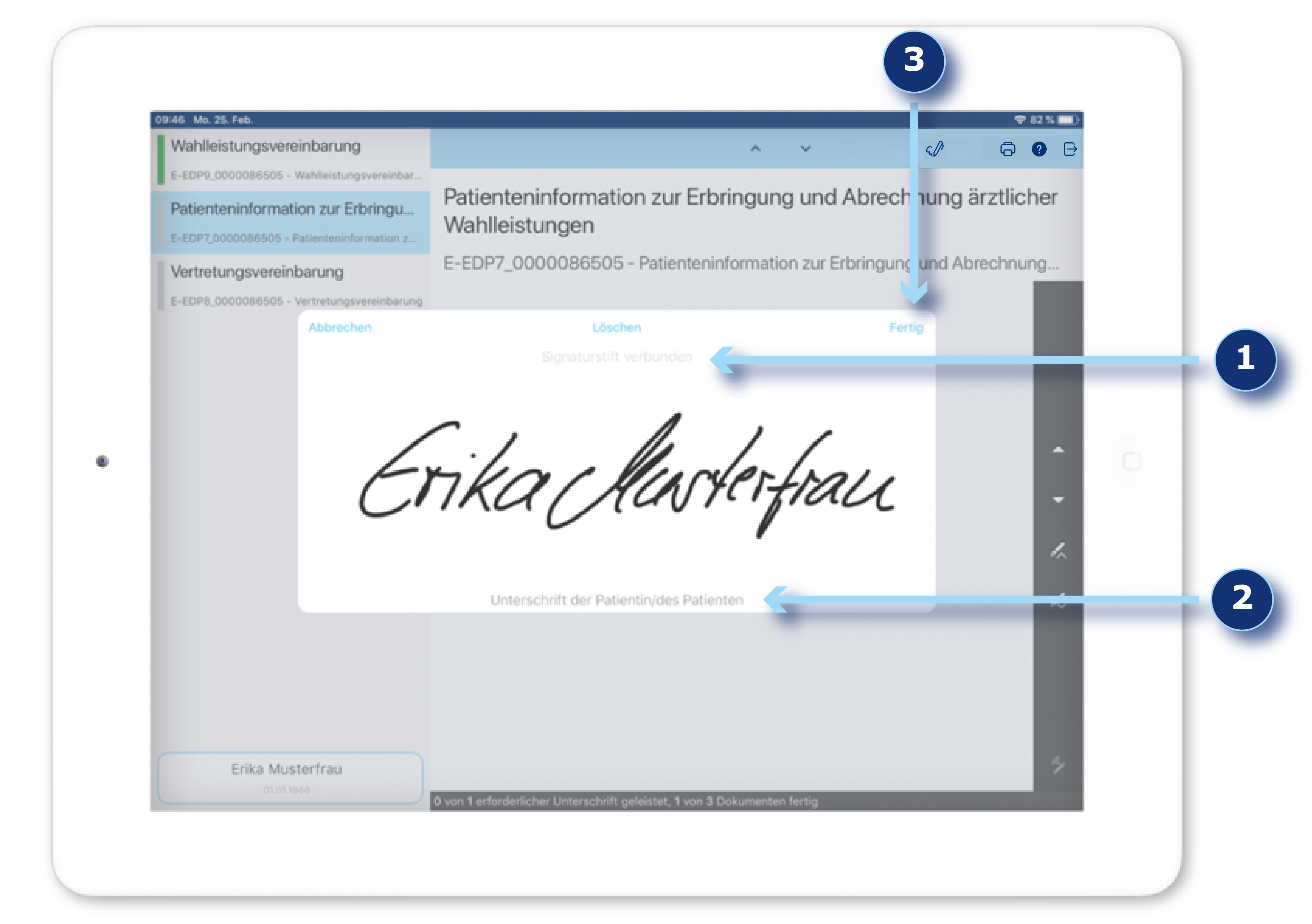

|
Auf iPads wird angezeigt, ob der Signaturstift verbunden ist.
|

|
Das Unterschriftfeld zeigt an, wer unterschreiben muss.
|

|
Tippen Sie nach dem Unterschreiben auf Fertig.
|
Hinweis:
Unterschriebene Bögen sind eine gewisse Zeit in der Arbeitsliste Patient vorhanden und werden dann automatisch aus der Liste entfernt.
Die Liste enthält alle Zuweisungen, die Sie mit Ihren Berechtigungen sehen dürfen. Die Berechtigungen stellt der Administrator ein.
|
|
Hinweis:
Die Zurücksetzen-Funktion ist in der Anwendung "E-DocumentPro" nur dann aktiv, wenn Sie explizit in der Zugriffsverwaltung des Mandanten aktiviert ist (Einstellungen Digitaler Workflow).
|
Um unterschriebene eigene Bögen zu ändern, müssen die Unterschriften gelöscht werden und der eigene Bogen nach der Änderung erneut unterschrieben werden.
1.Tippen Sie auf das Symbol  (Zurücksetzen). (Zurücksetzen).
Die vorgenommenen Patienten- und Arztunterschriften für diesen eigenen Bogen werden zurückgesetzt.
2.Füllen Sie nun in "E-DocumentPro" den eigenen Bogen neu aus (siehe Bogen ausfüllen).
Anschließend müssen Sie den geänderten eigenen Bogen neu unterschreiben lassen (siehe oben).
Nach einem Archivieren des eigenen Bogens kann die Unterschrift nicht mehr zurückgesetzt werden. Änderungen können dann nur noch durch Ergänzungen eingebracht werden.
|
Weitere Möglichkeiten:
In "E-DocumentPro" können Sie Ihre eigenen Bögen wie Laufzettel verwenden. Das heißt, die Bögen können zu unterschiedlichen Zeitpunkten von den erforderlichen Personen unterschrieben werden.
Zwei mögliche Anwendungsfälle für so einen digitalen Laufzettel sind möglich:
▪Ärztekonzil: Im Anschluss an ein Konzil sollen alle Teilnehmer unterschreiben.
▪Physiotherapie: Ein Patient hat eine bestimmte Anzahl von Terminen bei der Physiotherapie verordnet bekommen und muss bei jedem Termin unterschreiben.
Solange noch nicht die letzte notwendige Unterschrift geleistet wurde, bleibt der Bogen weiter bearbeitbar im Status Teilweise unterschrieben. Der jeweilige Status wird in der Arbeitsliste Patient in E-ConsentPro angezeigt.
Sollten eine oder mehrere Unterschriften dauerhaft ausbleiben, können Sie den entsprechenden Bogen dennoch über die Arbeitsliste Patient abschließen und archivieren. Denkbar wäre dies in den oben genannten Anwendungsfällen etwa, wenn ein Arzt zum Konzil überraschend ausfällt oder ein Patient seine Physiotherapie vorzeitig abbricht.