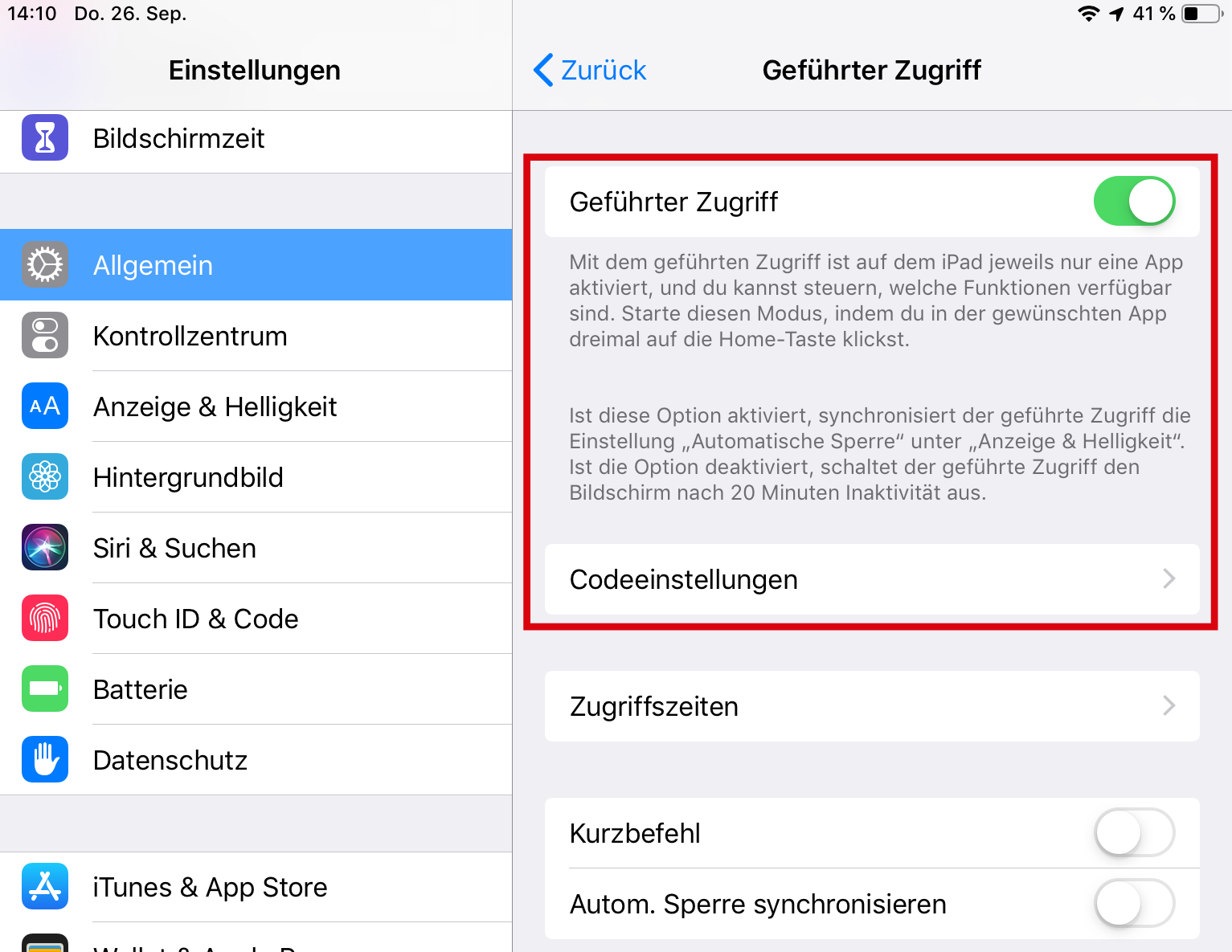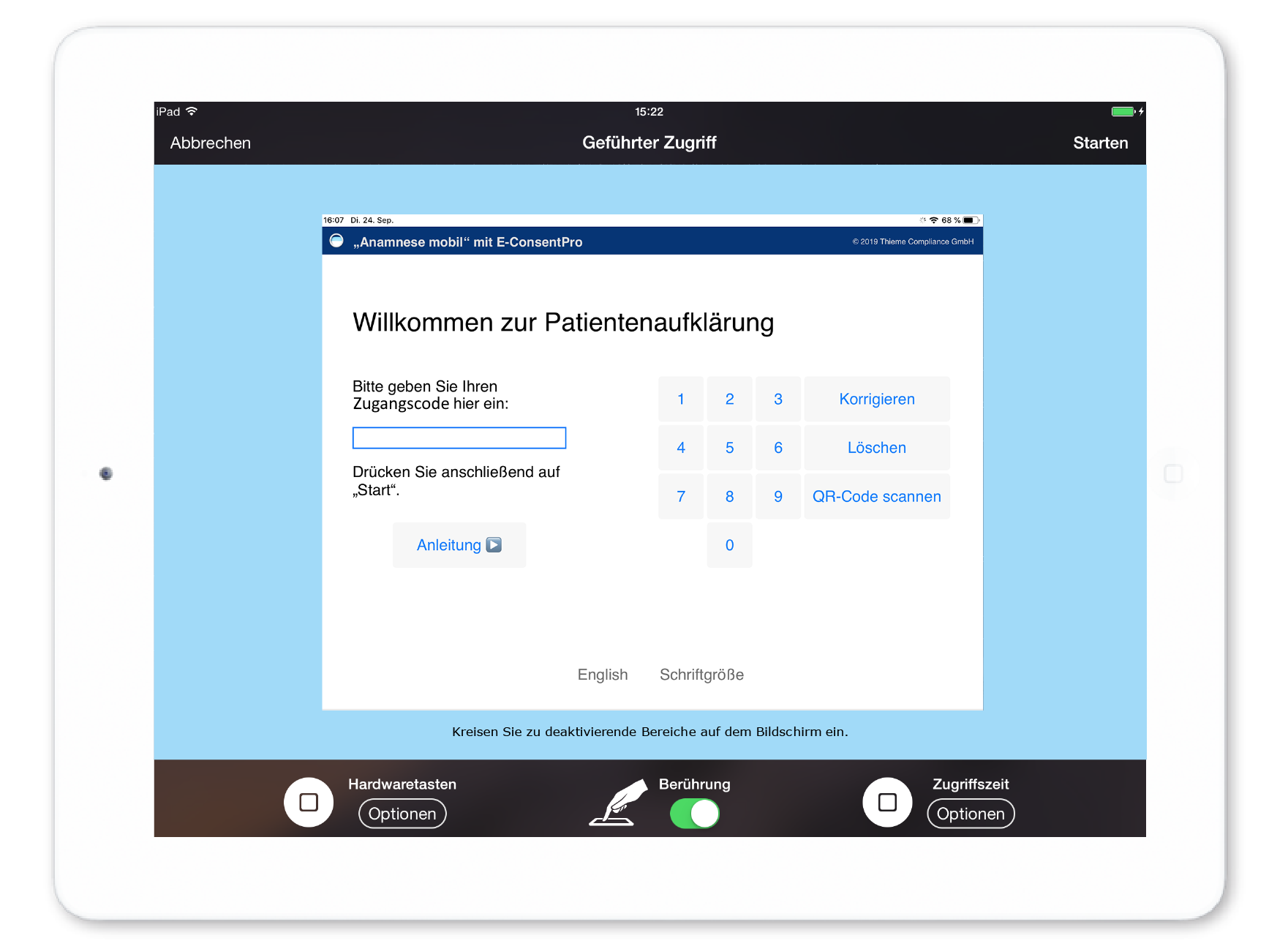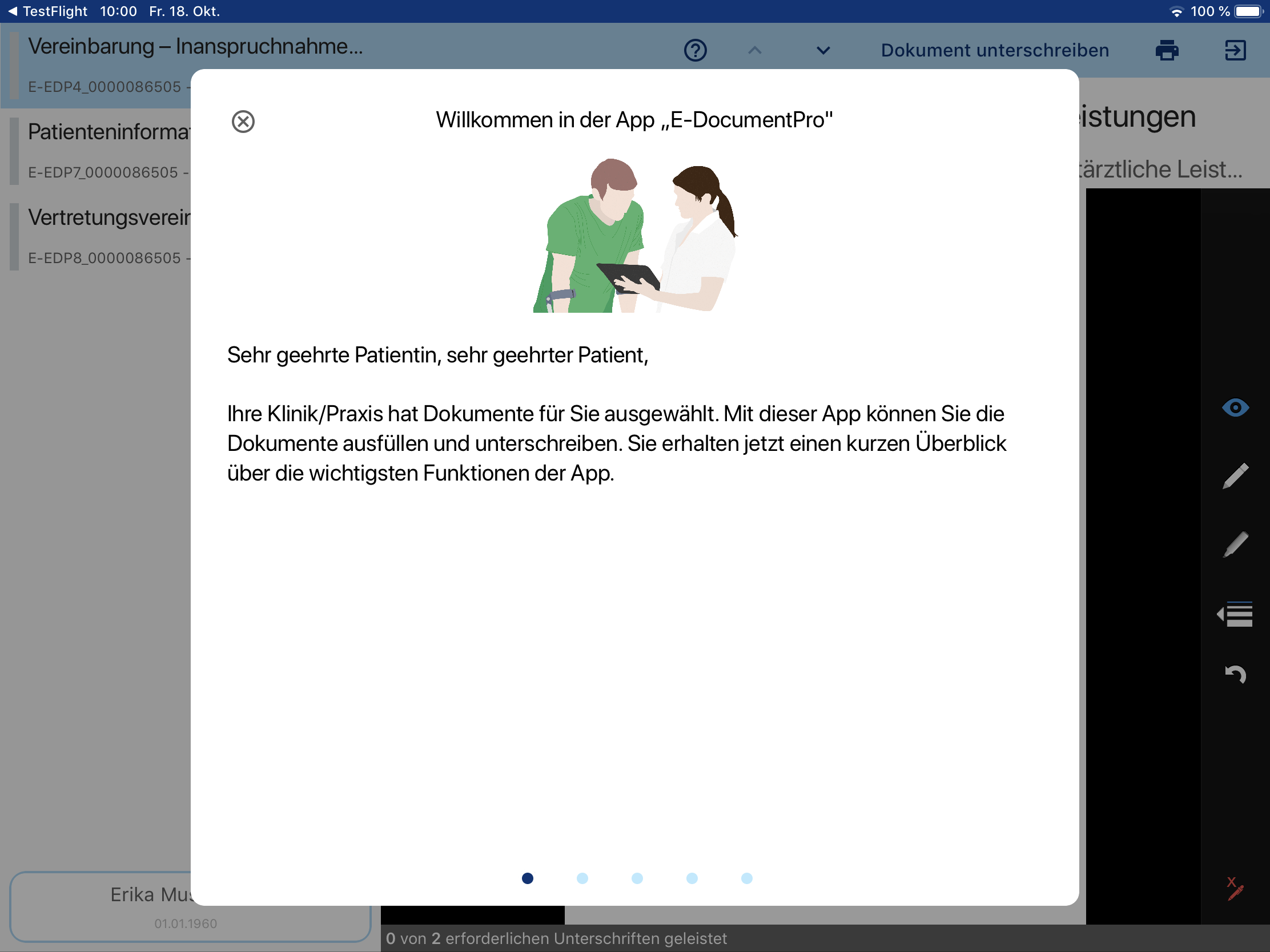Admin / Nutzer
Diese Informationen gelten für E-ConsentPro mobile und E-ConsentPro documents.
Auf Tablets lösen Nutzer manchmal versehentlich Funktionen aus, die eine geöffnete App schließen. Dies kommt vor allem bei Nutzern vor, die wenig Erfahrung mit Tablets haben.
So schließt sich z. B. die App "Anamnese mobil" gelegentlich ungewollt, wenn Patienten den oberen Rand des Tablets berühren. Das Berühren aktiviert den Nachrichtenbereich von iPadOS, der sich von oben über den Bildschirm legt. Die App wird geschlossen und die eingegebenen Inhalte werden aus Datenschutzgründen nicht gespeichert. Der Patient muss sich mit dem Zugangscode erneut anmelden, um das Ausfüllen fortsetzen zu können.
Um das versehentliche Auslösen von Funktionen zu vermeiden, empfehlen wir für iPad-Tablets folgende Einstellungen:
▪Deaktivieren des Zugriffs auf das Kontrollzentrum aus geöffneten Apps heraus
▪Deaktivieren der Multitasking-Bedienung
▪Aktivieren des geführten Zugriffs
Das Aktivieren des geführten Zugriffs empfehlen wir vor allem für Tablets, die von Patienten zum Ausfüllen der digitalen Anamnese verwendet werden. Das Aktivieren bewirkt, dass Nutzer die aktuelle App nicht verlassen können. Dadurch können Bedienfehler vermieden und ein zweckfremder Einsatz der Tablets verhindert werden.
Die übrigen Einstellungen empfehlen wir für alle Tablets.
Kameraeinstellungen
Um einen zugewiesenen Aufklärungsbogen auf dem Tablet in der jeweiligen App zu öffnen, haben Sie in E-ConsentPro mobile die Möglichkeit, einen QR-Code zu scannen (siehe Digitale Anamnese starten) anstatt den Zugangscode einzutippen. Hierfür ist es notwendig, in den Einstellungen des Tablets den Kamerazugriff zu autorisieren.
Navigieren Sie hierfür in den Einstellungen des Tablets zu den Apps "Anamnese mobil" und "Aufklärung mobil". Dort aktivieren Sie den Zugriff auf die Kamera. Nur so kann der QR-Scanner in den Apps von E-ConsentPro mobile genutzt werden.
1.Wählen Sie auf dem Tablet Einstellungen > Kontrollzentrum.
2.Deaktivieren Sie die Einstellung Zugriff von Apps aus. |
1.Wählen Sie auf dem Tablet Einstellungen > Allgemein.
2.Deaktivieren Sie die Einstellung Multitasking-Bedienung. |
1.Wählen Sie auf dem Tablet Einstellungen > Allgemein > Bedienungshilfen.
2.Aktivieren Sie im Bereich Lernen die Einstellung Geführter Zugriff.
3.Legen Sie unter Codeeinstellungen einen sechsstelligen Zahlencode fest. Den Zahlencode benötigen Sie später, um den geführten Zugriff für die App wieder zu beenden.
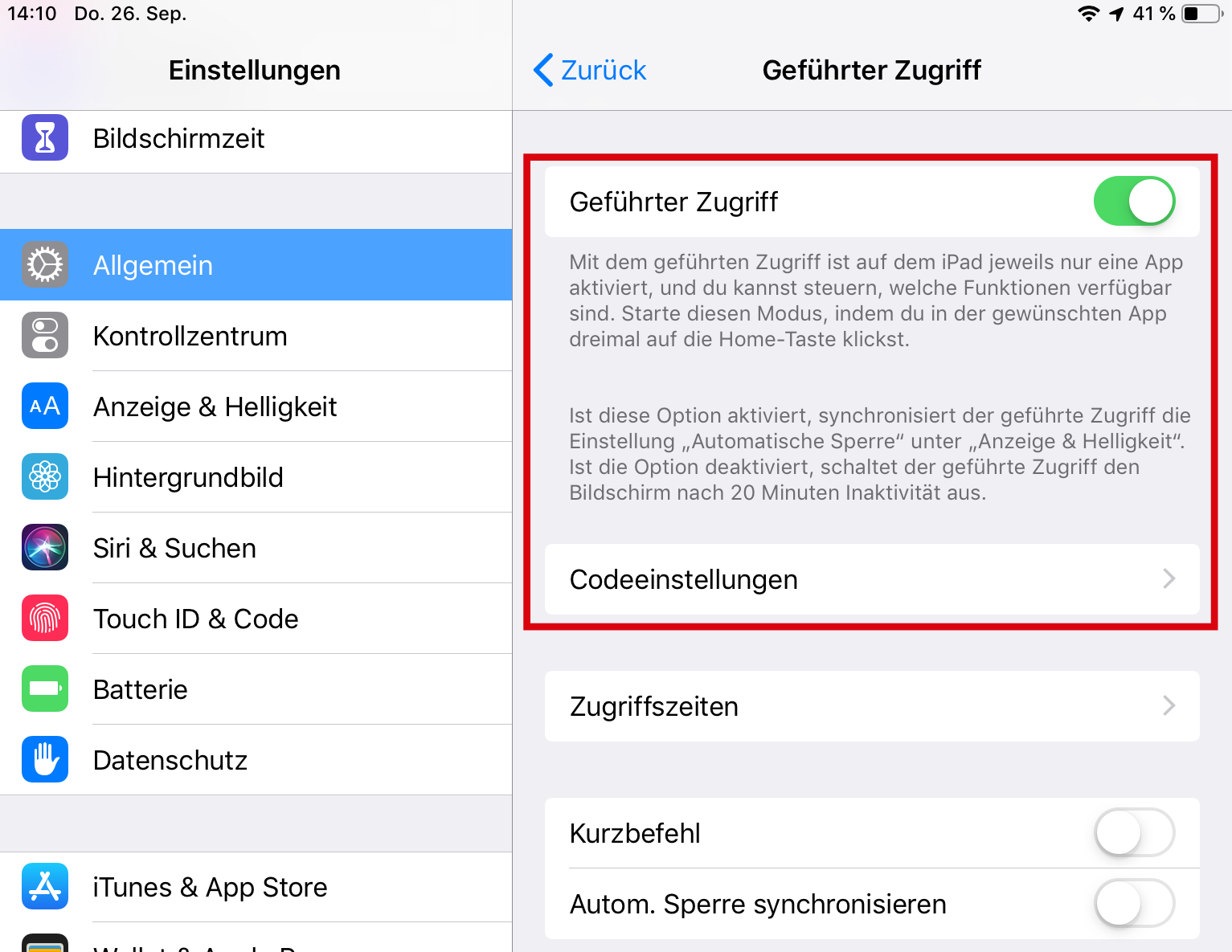 Geführten Zugriff aktivieren 4.Schließen Sie die Einstellungen.
5.Öffnen Sie die gewünschte App, z. B. "Anamnese mobil".
6.Drücken Sie die Home-Taste dreimal schnell hintereinander.
7.Tippen Sie auf Starten.
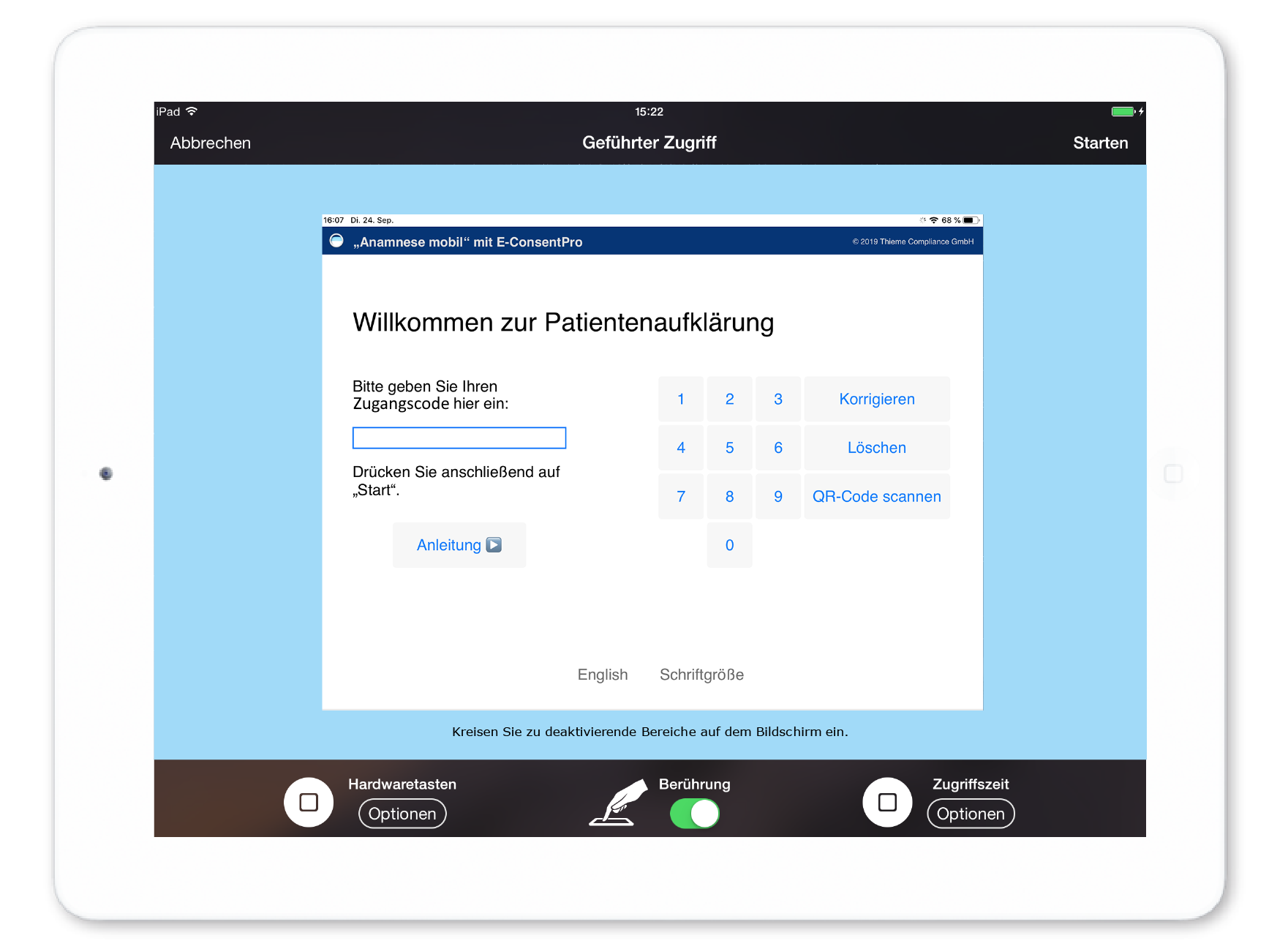 App öffnen und geführten Zugriff starten Der geführte Zugriff ist nun gestartet und der Nutzer kann die aktuelle App nicht mehr schließen.
8.Um den geführten Zugriff zu beenden, drücken Sie die Home-Taste dreimal schnell hintereinander. Geben Sie den zuvor festgelegten Zahlencode ein und tippen Sie auf Beenden. |
In Protokolldateien werden u. a. Fehler im Programm (-ablauf) protokolliert. In E-ConsentPro können die Protokolldateien aller Apps gesammelt ausgegeben werden. Damit die Protokolldateien aus den Apps "E-DocumentPro", "Anamnese mobil" oder "Aufklärung mobil" oder "Documents Desk" in die Sammlung in E-ConsentPro mit einfließen können, müssen Sie regelmäßig dorthin übertragen werden.
In der Standard-Einstellung ist die Übertragung der Protokolldateien aktiv. Falls diese Option zu einem früheren Zeitpunkt deaktiviert wurde, können Sie folgendermaßen wieder aktivieren:
1.Wählen Sie auf dem Tablet Einstellungen > E-DocumentPro oder Aufklärung mobil oder Anamnese mobil.
2.Aktivieren Sie die Einstellung Bei App-Start Logdateien an E-ConsentPro übermitteln.
Bei jedem neuen Start einer App werden die Protokolldateien der App automatisch an E-ConsentPro übertragen und dort in App-spezifischen Unterordnern gesammelt (Beispiel: edp-logs_{deviceID}). |
1.Wählen Sie auf dem Tablet Einstellungen > E-DocumentPro.
2.Aktivieren Sie die Einstellung Benutzerhilfe beim Starten anzeigen.
Beim nächsten Start der App wird automatisch eine Kurzhilfe zur App in einem separaten Fenster geöffnet. Sie erklärt die Bedienung der App in wenigen Schritten.
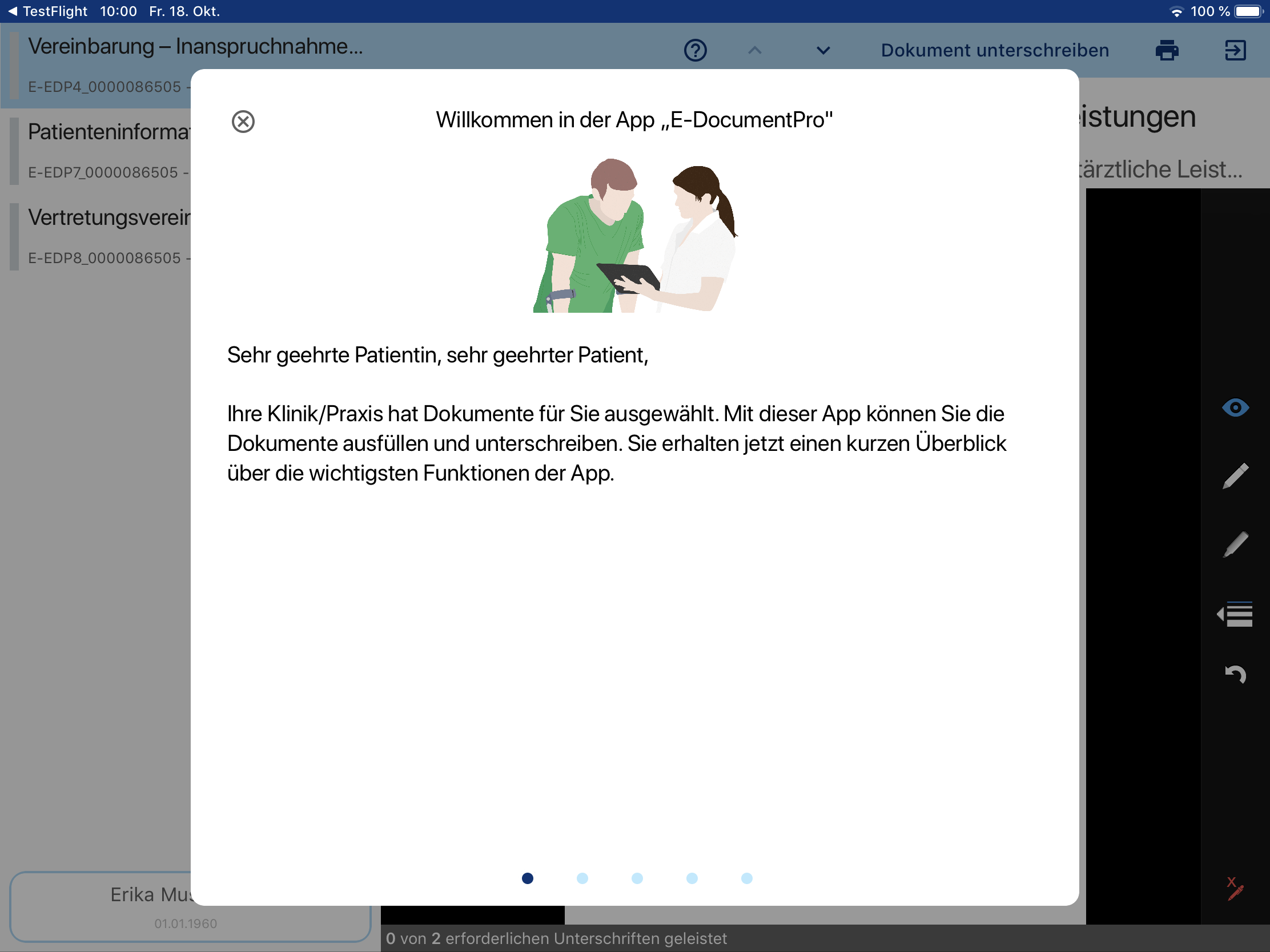
|
1.Wählen Sie auf dem Tablet Einstellungen > E-DocumentPro.
2.Aktivieren Sie die Einstellung Drucken aus der App ermöglichen.
Auf der Dokumentseite wird anschließend rechts oben ein Druckersymbol angezeigt. Mit diesem Druckersymbol können Sie den Druck starten.
|