
Admin
Im Folgenden wird die Einrichtung von HTTPS für das E-ConsentPro-Grundmodul erklärt, das auf einem Apache Tomcat Server basiert, unabhängig von der genutzten Ausprägung (E-ConsentPro, E-ConsentPro mobile, E-DocumentPro).
Mögliche Verfahren
In E-ConsentPro (ohne digitalen Workflow) können Sie eine verschlüsselte Übertragung wie folgt umsetzen:
•Option 1:
Mit einem von einer öffentlichen, autorisierten Zertifizierungsstelle wie "VeriSign" erworbenen Zertifikat. Hierbei sind manuelle Anpassungen nötig.
•Option 2:
Mit einem selbst-signierten Zertifikat.
Der Einsatz eines offiziellen oder gar selbst-signierten Zertifikats erfordert Know-How. Daher empfehlen wir Ihnen, sich mit dieser Lösung technisch auseinanderzusetzen und entsprechende Ressourcen einzuplanen.
E-ConsentPro unterstützt die Kommunikation über eine HTTPS-Verbindung unter Verwendung der Transport Layer Security (TLS) Versionen 1.2 oder 1.3.
Ältere Versionen wie SSL oder TLS 1.0 oder TLS 1.1 werden nicht unterstützt, da sie anfällig für Attacken sind und nicht mehr modernen Sicherheitsanforderungen entsprechen.
So richten Sie E-ConsentPro mit HTTPS ein:
1.Wählen Sie bei der Installation von E-ConsentPro bei der Ausführung des Installationsprogramms auf der Seite Netzwerkprotokoll folgende Einstellung.
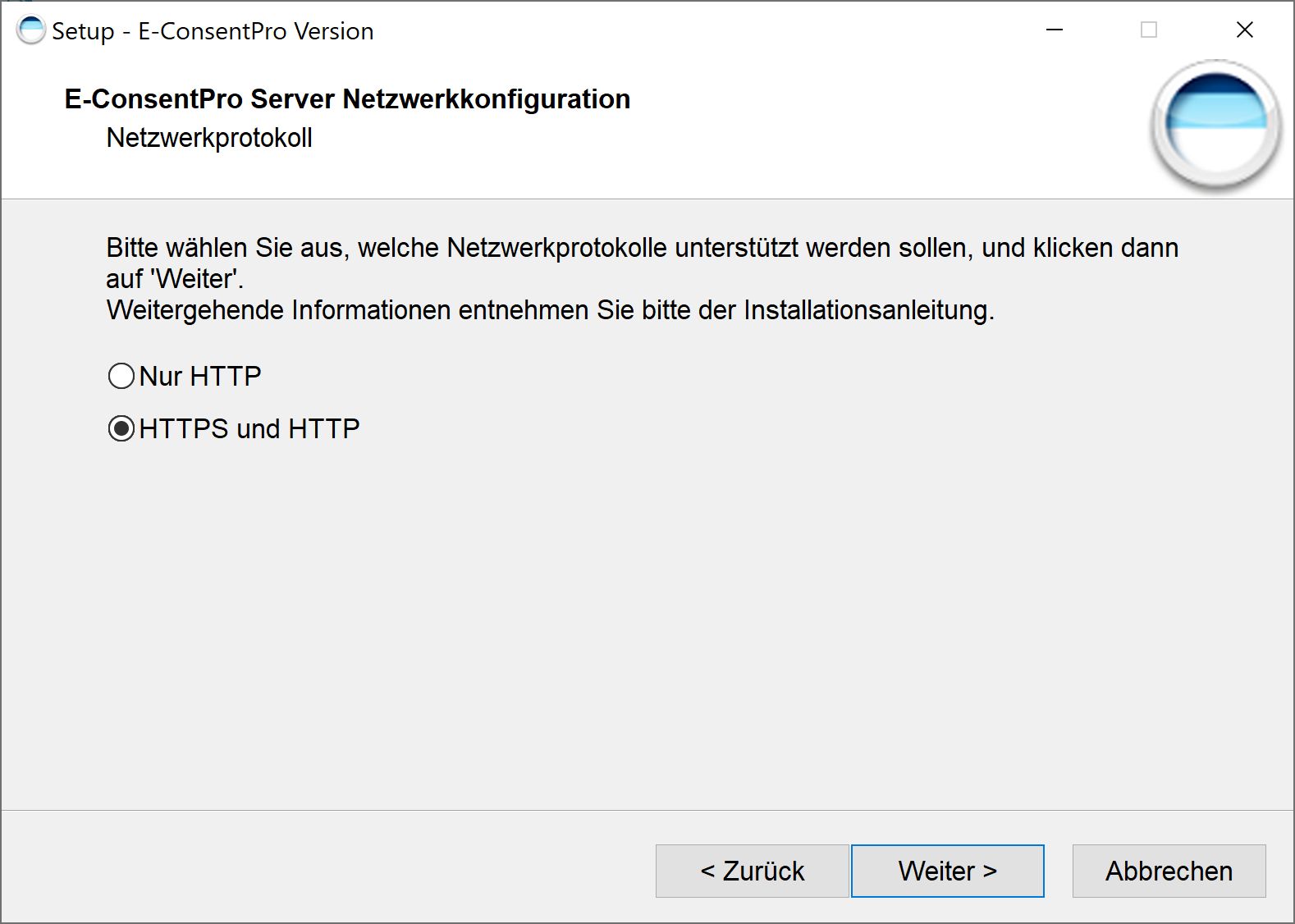
2.Klicken Sie auf Weiter und stellen der Folgeseite Portnummern den HTTPS-Port und den HTTP-Port ein.
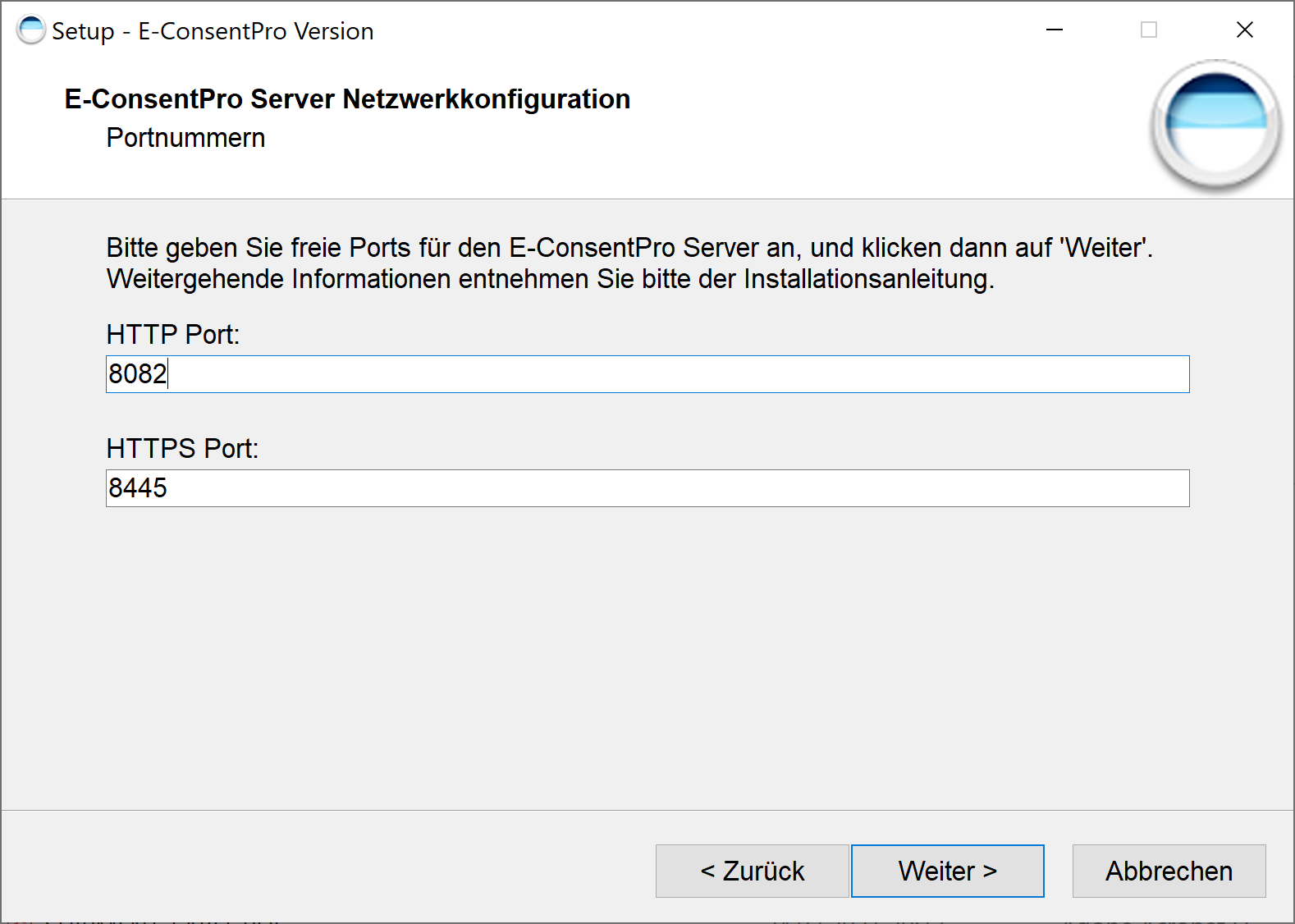
3.Klicken Sie auf Weiter.
Um HTTPS einzusetzen, sollten Sie bei der Installation von E-ConsentPro entscheiden, ob der Aufruf der Anwendung per IP-Adresse oder Rechnernamen stattfinden soll. Dies wird vom Setup abgefragt (vorbelegt ist die IP-Adresse des Installationsservers) und für die Erstellung der Zertifikatsdatei verwendet. Damit ist auch festgelegt, wie ein Fremdaufruf über die Schnittstelle mit HTTPS erfolgen muss.
Hinweis •Verwenden Sie den Hostnamen oder die IP-Adresse, mit der die Nutzer später auch die Anwendung E-ConsentPro aufrufen sollen. Dieser Hostname bzw. diese IP-Adresse wird als Common Name (CN) in das generierte Zertifikat eingetragen. •Falls die Anwender den E-ConsentPro-Server über eine IP-Adresse aufrufen sollen, stellen Sie sicher, dass dem Server, auf dem E-ConsentPro installiert ist, eine feste IP-Adresse zugewiesen wurde. |
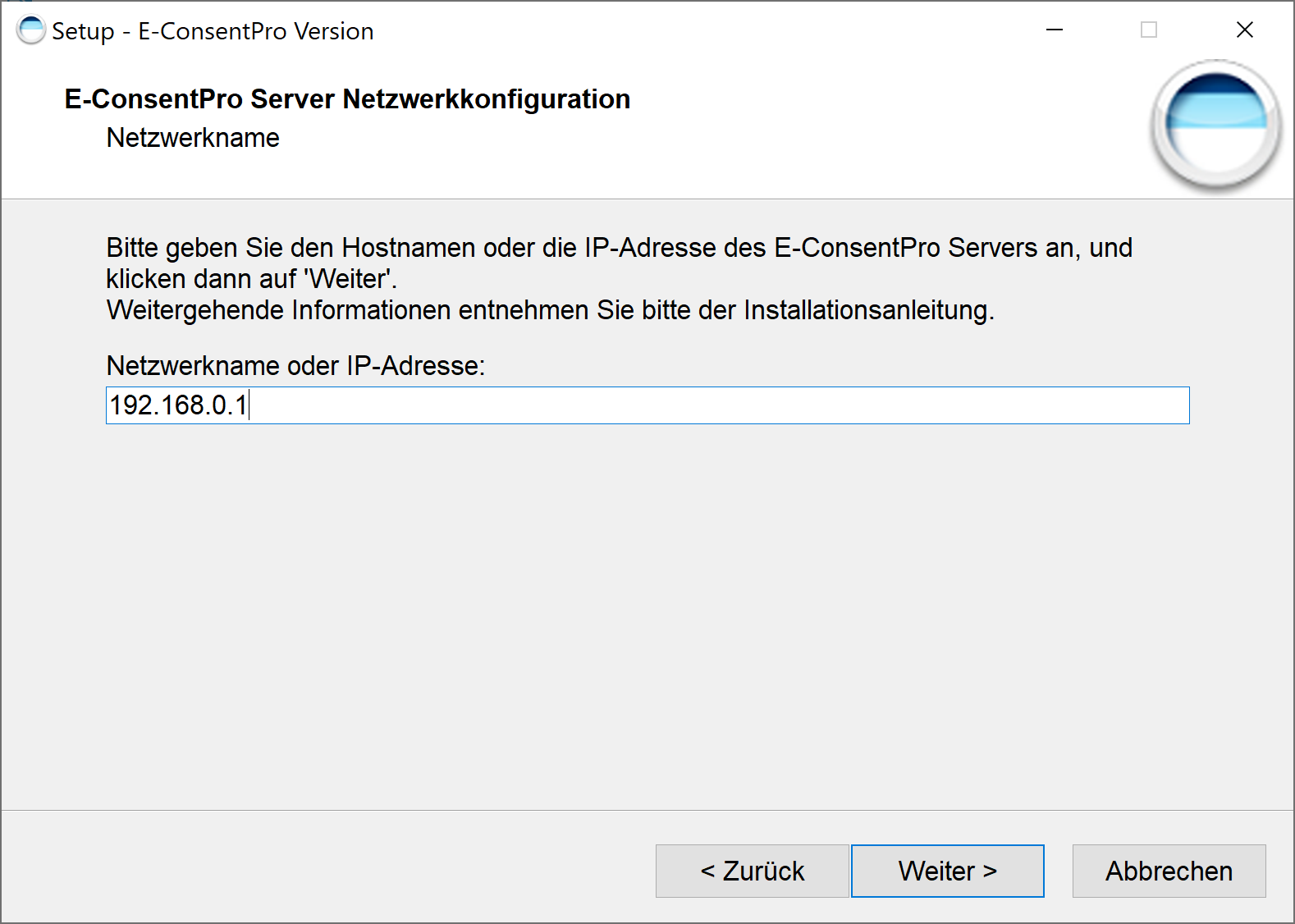
4.Erfassen Sie hier den Namen oder die IP-Adresse. Klicken Sie auf Weiter.
Falls Sie HTTPS einsetzen, müssen Sie anschließend festlegen, welches HTTPS-Zertifikat Sie für die HTTPS-Verbindung nutzen wollen.
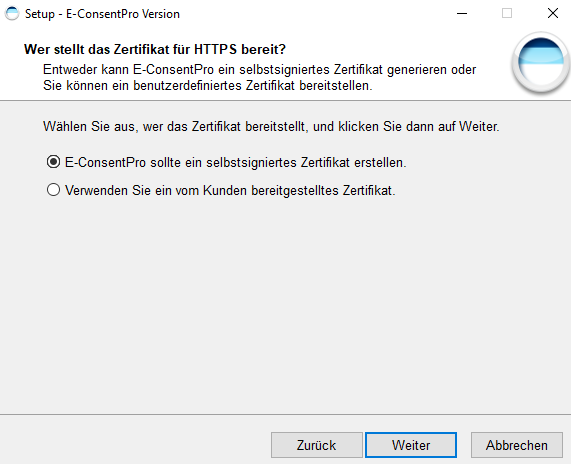
5.Wählen Sie aus, welches Zertifikat Sie verwenden wollen. Klicken Sie anschließend auf Weiter.
•Selbstsigniertes Zertifikat: In diesem Fall wird anschließend automatisch ein selbstsigniertes Zertifikat bei der Installation erzeugt.
•Bereitgestelltes Zertifikat: In diesem Fall müssen Sie sich ein Zertifikat von einer Zertifizierungsstelle erwerben und Ihr System importieren.
6.Falls Sie ein bereitgestelltes öffentliches Zertifikat verwenden, erscheint folgende Abfrage:
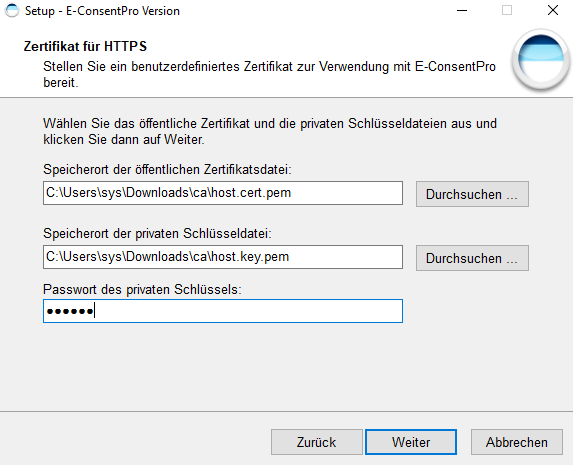
•Erfassen Sie für die Zertifikatsdatei und den privaten Schlüssel den Speicherort in Ihrem Dateisystem. Falls der private Schlüssel passwort-geschützt ist, geben Sie anschließend das entsprechende Passwort ein.
•Klicken Sie auf Weiter.
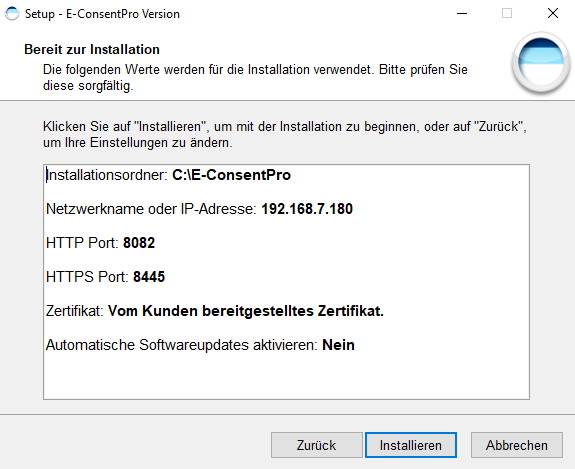
7.Klicken Sie auf Installieren und nehmen Sie die weiteren Einstellungen vor (siehe Installation) und schließen Sie die Installation ab.
Nach Fertigstellung der Installation ist E-ConsentPro auf dem angegeben Port über das HTTPS-Protokoll verfügbar.
Hinweis Haben Sie auf der Seite Portnummern auch einen HTTP-Port erfasst, so kann E-ConsentPro auch über diesen HTTP-Port erreicht werden. •Wir empfehlen, diesen Port in der Firewall für Zugriffe von außen zu sperren, damit die Anwender gezwungen sind, HTTPS zu verwenden. •Sperren Sie den Zugriff über den HTTP-Port nur für Verbindungen von außen, niemals von localhost. E-ConsentPro benötigt HTTP als Protokoll für interne Anwendungskommunikation. |
Dazugehörige Themen: