
Systemweiter Admin
Übersicht der zu installierenden Komponenten
Das E-ConsentPro-Installationsprogramm installiert folgende Komponenten:
•Java Runtime Environment (JRE)
•E-ConsentPro Server
•E-ConsentPro Database
•Microsoft Visual C++ 2010 Redistributable
•E-ConsentPro WebClient (ecp.war)
•E-ConsentPro mobile (ecpm.war)
•E-ConsentPro mobile Anleitungsvideos (videos.war)
•Server-Zertifikat für sichere Verbindungen mit HTTPS (optional)
So prüfen Sie den Datenbank-Port
E-ConsentPro verwendet die Datenbank Apache CouchDB und installiert diese automatisch mit. Die Datenbank verwendet den TCP-Port 5984.
1.Stellen Sie vor der Installation sicher, dass TCP-Port 5984 nicht durch eine andere Anwendung belegt ist.
2.Wenn der Port von einer anderen Anwendung belegt ist, wählen Sie einen anderen Server für die Installation von E-ConsentPro.
So installieren Sie E-ConsentPro:
1.Starten Sie das Installationsprogramm E-ConsentPro_web_setup-[version].exe. Klicken Sie hierzu mit der rechten Maustaste auf die Installationsdatei und wählen Sie Als Administrator ausführen.
2.Bestätigen Sie im Installationsdialog auf der Seite Lizenzvereinbarung, dass Sie die Lizenzvereinbarung akzeptieren.
Aktivieren Sie dazu die Option "Ich akzeptiere die Vereinbarung". Klicken Sie auf Weiter.
3.Bestätigen Sie im Installationsdialog auf der Seite Wichtige Hinweise, dass Sie alle wichtigen Hinweise gelesen haben.
Auf der Seite wird auf wichtige Erläuterungen in der Onlinehilfe verlinkt. Durch Klick auf einen entsprechenden Link wird die Onlinehilfe geöffnet und Sie können sich die aktuellen Informationen zu den Systemvoraussetzungen oder einer Installationsanleitung anzeigen lassen und durchlesen.
Aktivieren Sie nach dem Lesen die Option "Ich bestätige, dass die oben genannten Schritte erfolgreich durchgeführt wurden". Klicken Sie auf Weiter.
4.Folgen Sie den Anweisungen des Installationsprogramms bis zum Fenster Ziel-Ordner wählen.
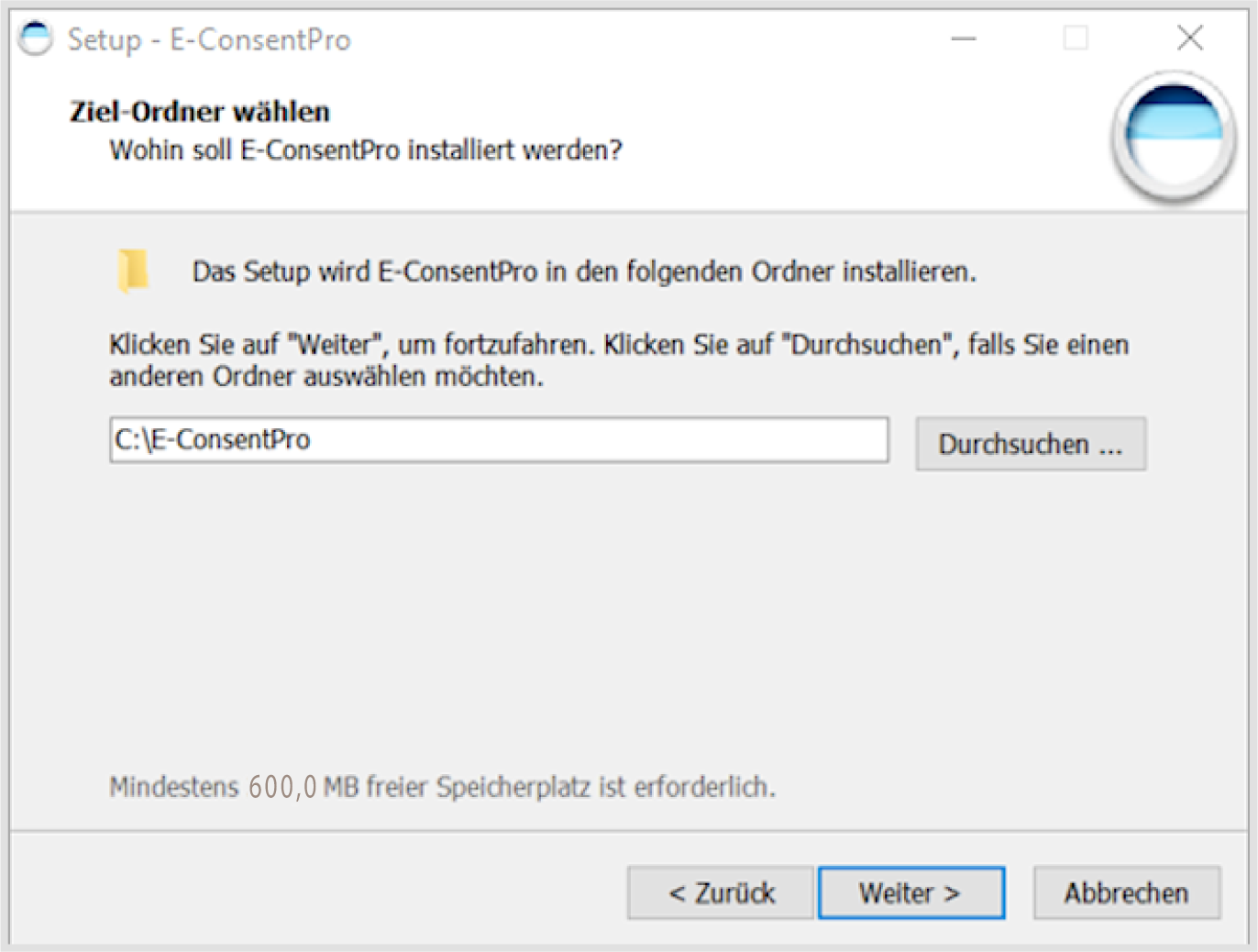
5.Erfassen Sie den Zielordner für die Installation. Klicken Sie auf Weiter.
Hinweise Der Installationsordner von E-ConsentPro darf keine Umlaute, Sonderzeichen und keine Leerzeichen (z. B. C:\Program Files) enthalten. Wir empfehlen, direkt auf einer Partition zu installieren, z. B. C:\. |
Hinweise Das Installationsprogramm prüft die Systemvoraussetzungen für die Installation. Benötigt werden mindestens 4 GB Arbeitsspeicher und 20 GB freier Speicherplatz. Falls diese Systemvoraussetzungen nicht erfüllt werden, erscheint eine entsprechende Meldung. In der Regel fehlt nur genügend Speicherplatz. •Beenden Sie in diesem Fall die Installation, sorgen Sie für genügend Speicherplatz und starten Sie anschließend die Installation erneut. |
4.Wählen Sie im Fenster Netzwerkprotokoll die Option Nur HTTP, wenn Sie kein HTTPS benötigen. Wählen Sie sonst HTTPS und HTTP.
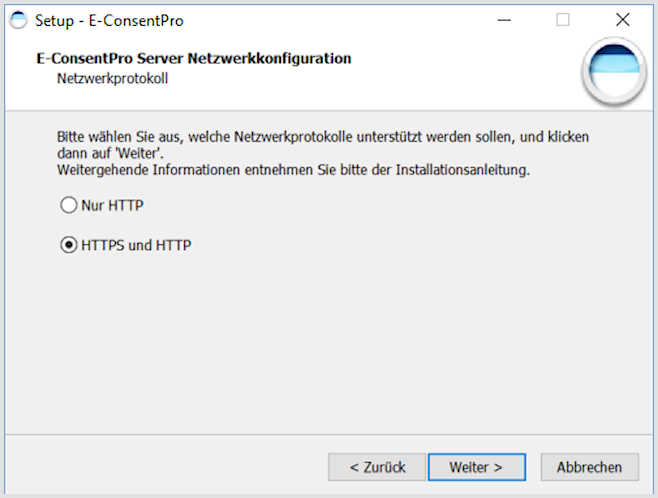
Hinweise Wenn Sie E-ConsentPro über HTTPS aufrufen möchten, beachten Sie das Kapitel Grundsätzliches zur HTTPS-Verbindung. |
5.Optional bei HTTPS und HTTP: Sie können die zusätzliche Einschränkung aktivieren, dass die HTTP-Verbindung nur über "localhost" erlaubt ist. Dadurch erzwingen Sie, dass die Anwender das E-ConsentPro Web UI nur über HTTPS aufrufen können.
Aktivieren Sie in diesem Fall die Option "Erlaube nur HTTP-Verbindungen von "localhost".
6.Prüfen Sie im Fenster Portnummern die Standardeinstellungen. Wenn Portnummern bereits belegt sind, geben Sie eine freie Portnummer an.
Bitte beachten Sie hierzu auch den Hinweis zu Virenscannern unter Verwendete Ports.
Wenn Sie Nur HTTP gewählt haben:
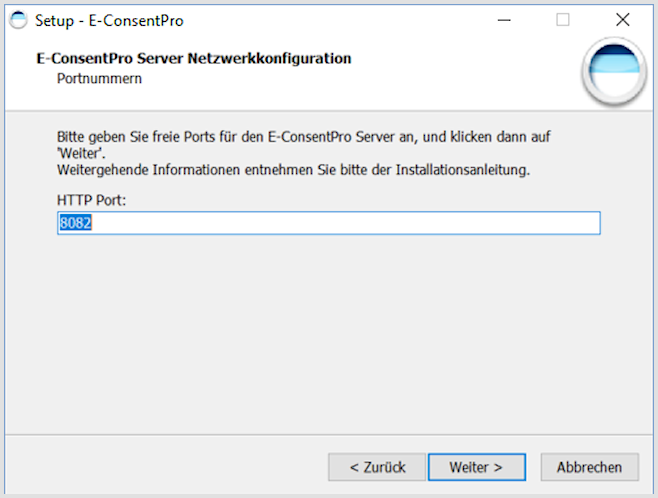
Wenn Sie HTTPS und HTTP gewählt haben:
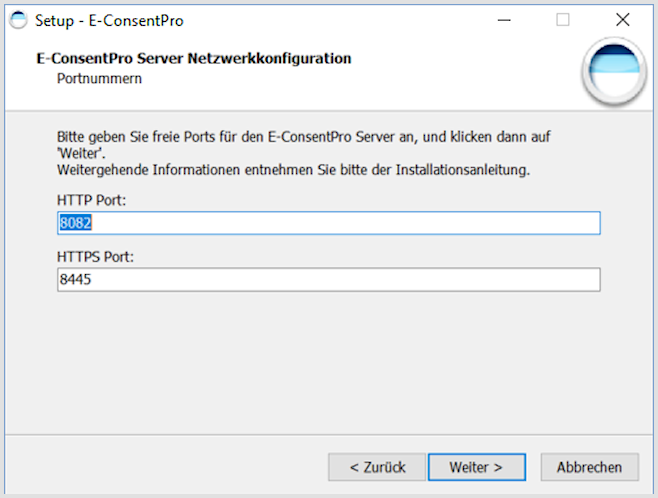
7.Im Fenster Netzwerkname ist die IP-Adresse des Servers voreingestellt. Sie können diese beibehalten oder durch den Netzwerknamen ersetzen.
Diese Einstellung ist relevant für den Einsatz von HTTPS und des Schnittstellenadapters von E-ConsentPro. Sie entscheiden damit auch, welche Verknüpfungen E-ConsentPro auf dem Desktop erstellt (Aufruf per Hostname oder IP-Adresse).
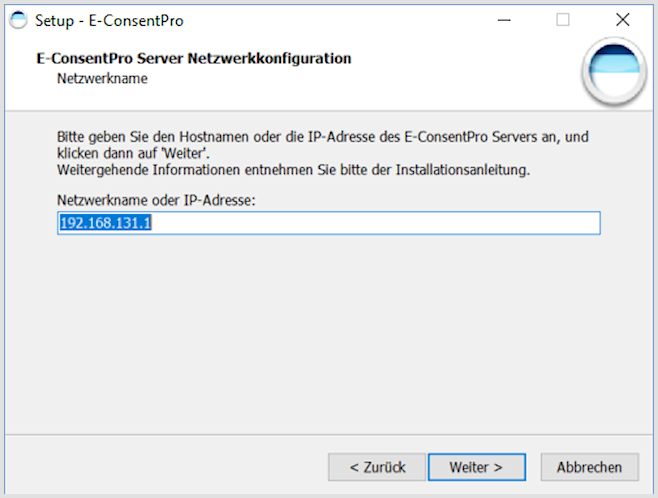
Hinweise •Dem Server muss eine feste IP-Adresse zugewiesen sein. •Das HTTPS-Zertifikat für E-ConsentPro wird anhand der hier eingetragenen Angabe generiert. |
Weitere Informationen finden Sie im Kapitel Grundsätzliches zur HTTPS-Verbindung.
8.Klicken Sie auf Weiter und folgen Sie den Anweisungen des Installationsprogramms.
Der Installationsdialog zeigt nun die wichtigsten Werte, die für die Installation verwendet werden. Prüfen Sie diese Werte vor der Installation sorgfältig:
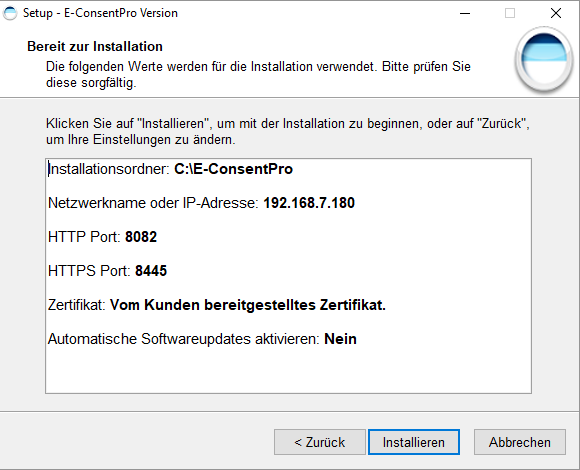
9.Falls die angezeigten Werte in Ordnung sind, können Sie mit der Installation fortfahren. Klicken Sie auf Installieren.
10.Schließen Sie die Installation mit Fertigstellen ab.
Hinweis Während der Installation des Programms wird eine Logdatei erzeugt, die im Temp-Verzeichnis des ausführenden Benutzers gespeichert wird. Diese wird nach Erfolg der Installation auch im Installations-Unterverzeichnis "\tomcat\logs" gespeichert. |