
Lokaler / systemweiter Admin
Ein Nutzerprofil ermöglicht den Zugang zu E-ConsentPro, legt Berechtigungen fest und enthält Grundeinstellungen zur Anwendungsoberfläche. Das Nutzerprofil wird für die Anmeldung an E-ConsentPro benötigt. Ein Nutzerprofil kann einem einzelnen Mitarbeiter entsprechen; es kann aber auch von mehreren Mitarbeitern verwendet werden.
Jedes Nutzerprofil ist einem Mandanten und optional einer Nutzergruppe zugeordnet. Die Zuordnung bestimmt, welches Bogensystem und welche Fachgebiete dem Nutzer zur Verfügung stehen und gegebenenfalls auf welche Kostenstelle Ausdrucke gebucht werden.
Auch die übrigen Einstellungen des Mandanten oder der Nutzergruppe gelten für das Nutzerprofil. Einige davon können bei Bedarf im Nutzerprofil anders festgelegt werden wie z. B. die Einstellungen zum Bogendruck.
Vererbte Einstellungen können Sie manuell überschreiben, wenn Sie die für die jeweilige Einstellung anstatt "Einstellungen von der Gruppe oder vom Mandanten übernehmen", eine andere Auswahl treffen.
Profilname
Der Name eines Nutzerprofils muss systemweit eindeutig ist. Es ist nicht möglich, zwei Nutzerprofile mit demselben Namen anzulegen und diese verschiedenen Mandanten zuzuordnen.
Nutzerprofile mit spezifischen Anwendungsrechten
E-ConsentPro unterscheidet zwischen folgenden Arten von Nutzerprofilen:
Nutzerprofil |
Symbol |
Nutzerrechte |
|---|---|---|
Nutzer ohne Administrationsrechte |
|
Diese Nutzer können keine Einstellungen der Anwendung ändern. Je nach Einstellung können sie die Einstellungen ihres persönlichen Nutzerprofils einsehen und anpassen. Für die tägliche Nutzung der Anwendung empfehlen wir, Nutzerprofile ohne Administrationsrechte zu verwenden. So vermeiden Sie versehentliche Änderungen an den Anwendungseinstellungen. |
Nutzer als Bogen-Manager |
|
Diese Nutzer besitzen zusätzlich zum Standard-Nutzer erweiterte Anwendungsrechte. Die erweiterten Anwendungsrechte erlauben das Verwalten von Bögen, Bogenpaketen bzw. eigenen Bögen und das Anlegen von Sortimentsgruppen. |
lokaler Administrator |
|
Dieser Nutzer verwaltet den Mandanten, dem er zugeordnet ist. Ein lokaler Administrator kann die Einstellungen des Mandanten ändern sowie Nutzergruppen und Nutzerprofile unter dem Mandanten anlegen und verwalten. Lokale Administratoren können zudem Kostenstellen und Sortimentsgruppen anzeigen. Lokale Administratoren haben nicht die Berechtigung, den Mandanten zu löschen, Kostenstellen anzulegen und zu verwalten oder Sortimentsgruppen anzulegen und zu verwalten. |
systemweiter Administrator |
|
Dieser kann alle Einstellungen der Anwendung sehen und ändern. |
Standardprofile
Folgendes Standardprofil ist nach der Installation vorhanden:
▪admin: systemweiter Administrator, standardmäßig ohne Kennwort
Sie können das vorhandene Standardprofil nutzen und ändern sowie zusätzliche Nutzerprofile anlegen, z. B. ein individuelles Nutzerprofil pro Nutzer.
Das Standardprofil ist zu finden unter Admin > Zugriffsverwaltung... > Mandanten > default.
Hinweis: ▪Es ist nicht zwingend erforderlich, ein individuelles Nutzerprofil pro Nutzer anzulegen. Sie können z. B. auch ein Nutzerprofil pro Abteilung anlegen. Mit einem Nutzerprofil ohne Administratorrechte ist in E-ConsentPro eine Mehrfachanmeldung möglich. ▪Wenn Sie für Administratorprofile Kennwörter festlegen, empfehlen wir, mindestens ein zweites Administratorprofil anzulegen. Dies soll verhindern, dass Sie bei Verlust eines Administrator-Kennworts keinen Zugang mehr zu den Verwaltungsfunktionen der Anwendung haben. |
So wechseln Sie das Nutzerprofil:
1.Wählen Sie Datei > Abmelden.
Das Anmeldungsfenster wird geöffnet.
2.Geben Sie im Feld Nutzername den Profilnamen ein oder wählen Sie ihn aus.
3.Wenn ein Kennwort festgelegt ist, geben Sie es ein.
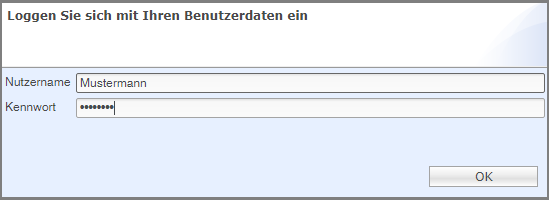
4.Klicken Sie auf Anmelden.
E-ConsentPro wechselt in das angegebene Nutzerprofil.
So legen Sie manuell ein neues Nutzerprofil an:
Hinweis: Für diese Schritte müssen Sie als lokaler Administrator des Mandanten oder als systemweiter Administrator angemeldet sein. |
1.Wählen Sie die Menüoption Admin > Zugriffsverwaltung...
2.Wählen Sie unter Mandanten den betreffenden Mandanten.
Wenn Sie nicht mit mehreren Mandanten arbeiten, wählen Sie den Mandanten default.
3.Wenn Sie mit Nutzergruppen arbeiten, wählen Sie die Nutzergruppe, zu der das Nutzerprofil gehört.
4.Klicken Sie mit der rechten Maustaste auf den Mandanten oder die Nutzergruppe und wählen Sie Neuer Nutzer.
Alternativ können Sie auf das Symbol für einen neuen Nutzer  klicken.
klicken.
5.Geben Sie die gewünschten Profileinstellungen ein.
Eine detaillierte Auflistung finden Sie unter Einstellungen Allgemein.
6.Ändern Sie bei Bedarf die Einstellungen auf den übrigen Reitern.
7.Klicken Sie auf Speichern.
So können Nutzerprofile automatisch generiert werden:
Die beiden folgenden Optionen schließen sich gegenseitig aus.
Automatische Generierung |
Beschreibung |
|---|---|
Option 1 |
Eine Kopie des Active-Directory-Nutzers wird in der E-ConsentPro-Datenbank abgelegt. Es wird also automatisch ein neuer Nutzer in E-ConsentPro angelegt, der die Rollen und Berechtigungen seiner Vorlage übernimmt. Die Voraussetzung dafür ist, dass Active-Directory-Nutzer mindestens einer Gruppe angehört, die einem Mandanten oder eine Nutzergruppe in E-ConsentPro zugeordnet wurde. Wenn nicht, wird das neue Profil zwar gespeichert, der Nutzer aber an seinen Administrator verwiesen. Das E-ConsentPro-Nutzerprofil wird einmal täglich gegen das Active Directory abgeglichen und gegebenenfalls gelöscht. Ausgenommen sind Nutzer, die einem offenen Aufklärungsbogen zugeordnet sind. Siehe hierzu auch Anbindung an Verzeichnisdienst über LDAP. |
Option 2 |
Diese Option aktivieren Sie in der Zugriffsverwaltung unter Nutzerprofile im jeweiligen Mandanten. Meldet sich ein Nutzer mit einem noch nicht existierenden Nutzernamen in E-ConsentPro an, wird automatisch ein neues Nutzerprofil ohne Admin-Rechte und mit den Standardeinstellungen angelegt. Siehe hierzu auch Allgemeine Einstellungen zu Nutzerprofilen ändern. |
Weitere Informationen
▪Außer der Zuordnung zum Mandanten können Sie alle Einstellungen eines Nutzerprofils jederzeit ändern.
▪Die Zuordnung zum Mandanten können Sie nicht ändern. Um den Mandanten zu wechseln, müssen Sie das Nutzerprofil löschen und unter einem anderen Mandanten neu anlegen.
Achtung: Beim Löschen gehen alle Einstellungen des Nutzerprofils verloren. |
▪Nicht mehr benötigte Nutzerprofile können Sie jederzeit löschen.




