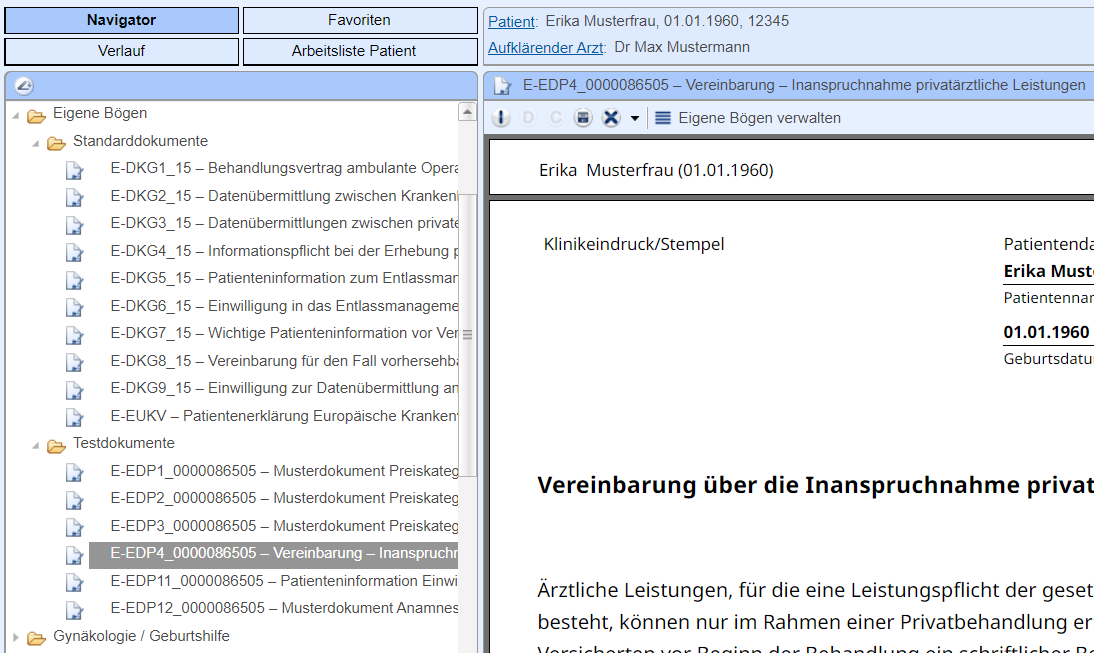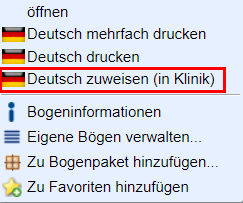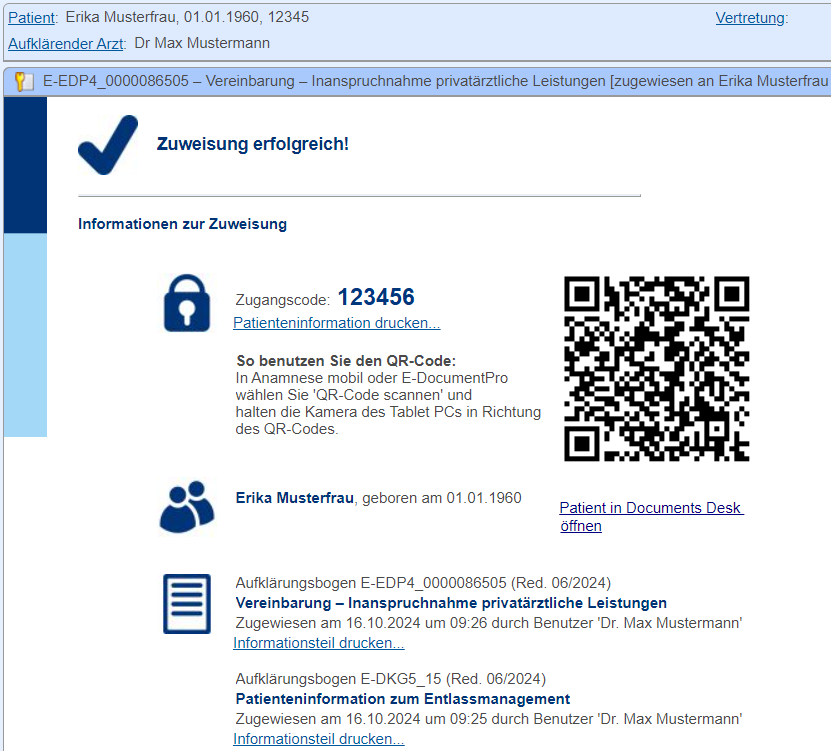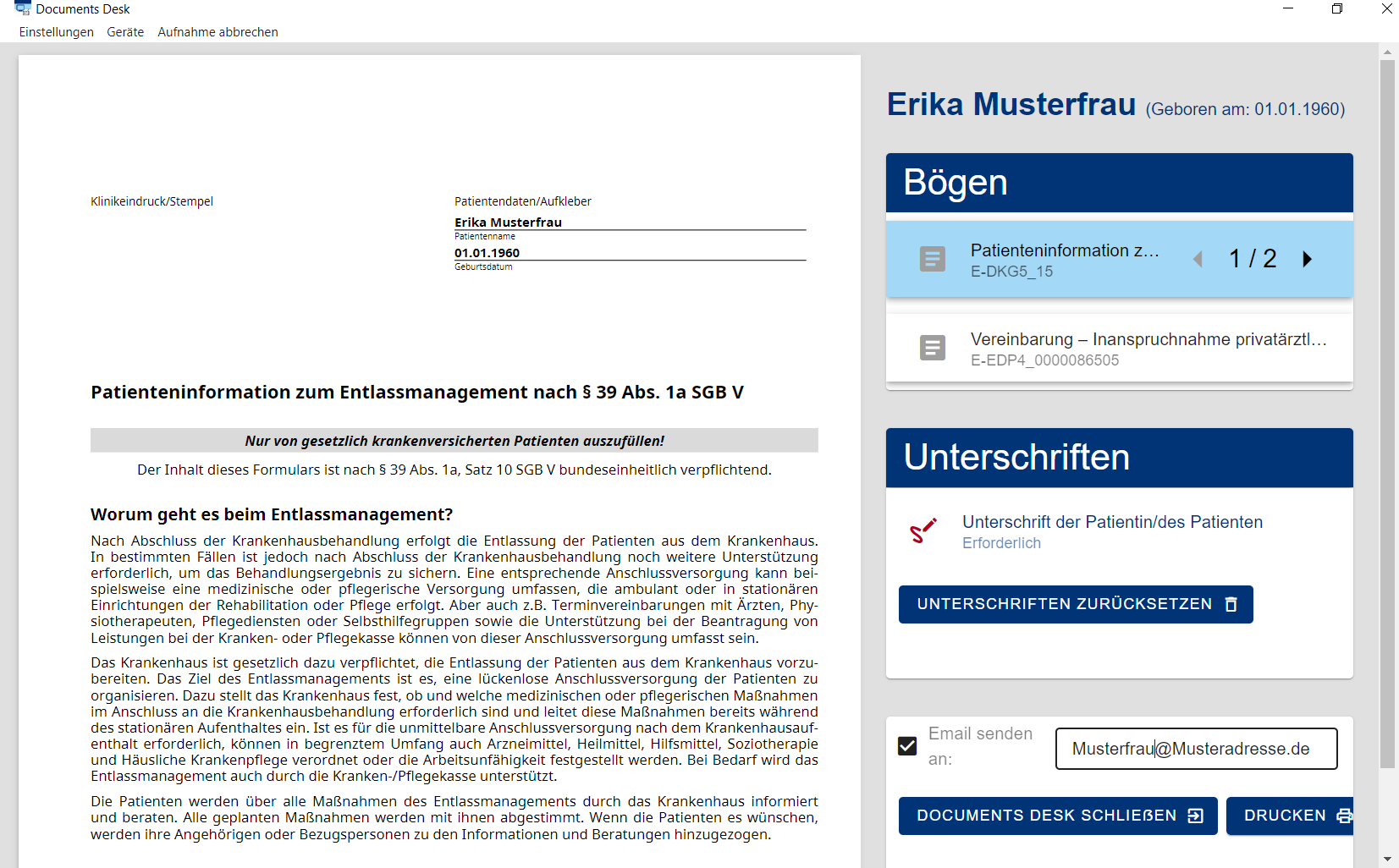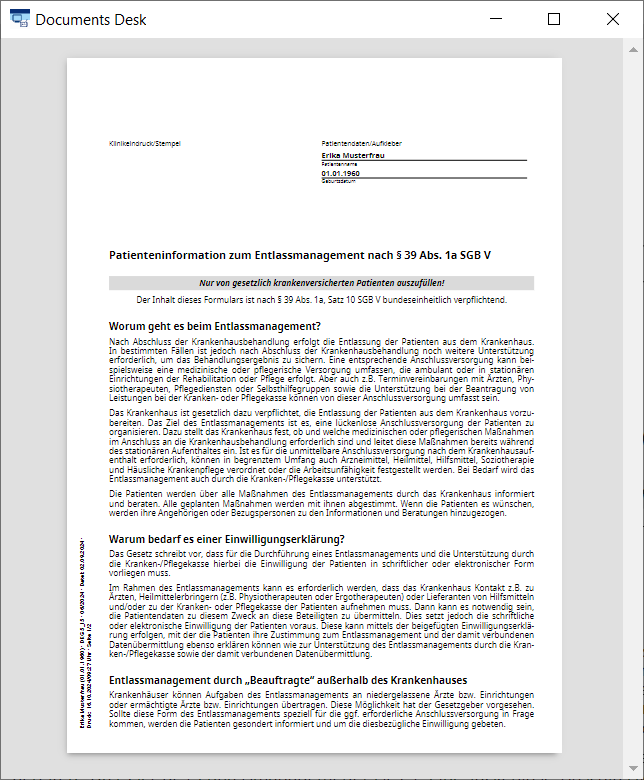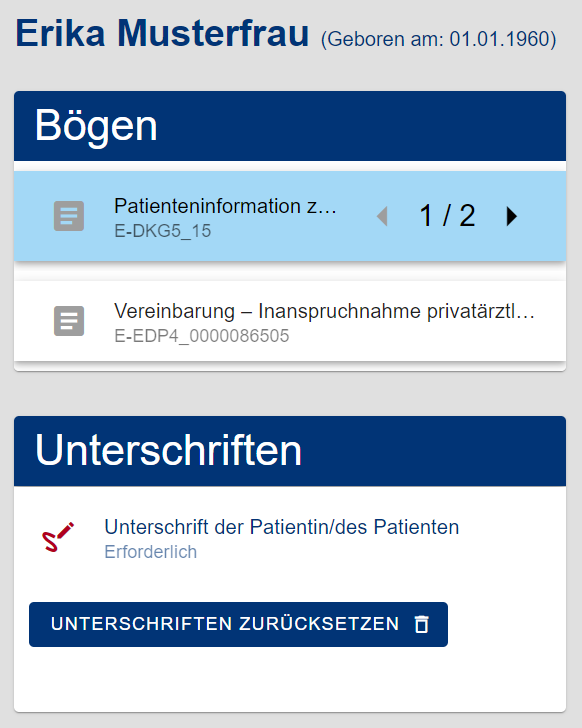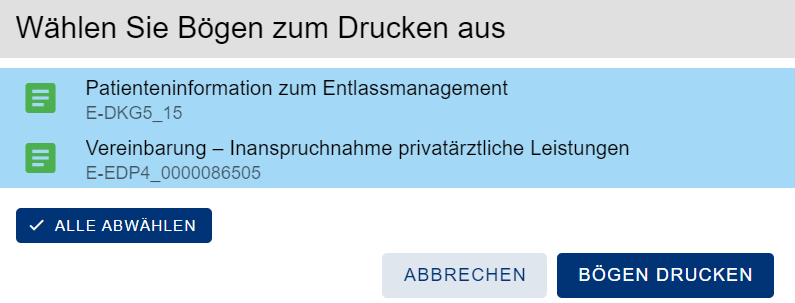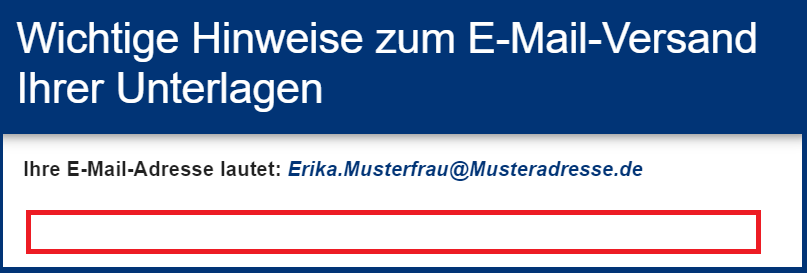|
Navigation: E-ConsentPro documents > Arbeiten mit Documents Desk Eigene Bögen in Dokuments Desk bearbeiten |
Scroll Zurück Haupt Vor Mehr |

Nutzer
Diese Informationen gelten für Documents Desk.
"Documents Desk" öffnen Sie in E-ConsentPro nach der Zuweisung Ihrer eigenen Bögen.
Informationen und Hinweise zur Zuweisung eigener Bögen finden Sie unter Aufklärungsbogen dem Patienten zuweisen.
Nach der Zuweisung wird ein Zugangscode generiert.
1.Navigieren Sie in E-ConsentPro im Navigator zum Ordner Eigene Bögen.
2.Markieren Sie im Navigator einen eigenen Bogen mit einem Mausklick. 3.Rufen Sie mit der rechten Maustaste das Kontextmenü (Sprache) zuweisen (in Klinik) auf.
Nachdem Sie alle notwendigen Eingaben durchgeführt haben, erhalten Sie eine Meldung zur erfolgreichen Zuweisung des Bogens.
4.Klicken Sie unterhalb des QR-Codes auf den Link "Patient in "Documents Desk" öffnen".
5.Bestätigen Sie nun die angezeigte Abfrage mit Klick auf Öffnen.
"Documents Desk" startet anschließend automatisch. Die gewählten eigenen Bögen sind hierbei direkt mit den Patientendaten befüllt und können somit weiter bearbeitet und unterschrieben werden. "Documents Desk" startet dabei zwei Fenster. A) Die Anzeige des Bogens für das medizinische Personal: Bei mehrseitigen Bögen werden die einzelnen Seiten durch nummerierte Schalter im Bereich Bogen angezeigt. Die Anzeige zeigt auch die Gesamtzahl der Seiten eines eigenen Bogens an. Mit den Pfeiltasten können Sie zur gewünschten Seite des Gesamtdokuments blättern.
B) Und die Anzeige des ausgewählten Bogens für den Patienten:
Beide Anzeigen können je nach Vorkonfiguration auf unterschiedlichen Monitoren dargestellt werden. |
Die rechte Seite des Programmfensters von "Documents Desk" zeigt eine Übersicht der Patientendaten und der zugewiesenen Dokumente.
1.Werden mehrere Dokumente aufgelistet, wählen Sie mit Mausklick im Bereich Bogen, welcher Ihrer eigenen Bögen unterschrieben werden soll. 2.Prüfen Sie, ob die freien Eingabefelder im eigenen Bogen korrekt ausgefüllt sind. Korrigieren oder vervollständigen Sie die Eingaben in den freien Eingabefeldern des angezeigten eigenen Bogens.
3.Klicken Sie auf Unterschrift der Patientin/des Patienten. Anschließend öffnet sich auf beiden Monitoren ein Fenster zur Erfassung der Patientenunterschrift. Die Aktivierung des für die Unterschrift vorgesehenen SignPads erfolgt mit dem Aufruf dieser Funktion. Dabei wird das verbundene Gerät zur Erfassung der Unterschrift oberhalb des Eingabefeldes eingeblendet. 3.Der Patient unterschreibt auf dem SignPad. Die Unterschrift wird in einem Dialog angezeigt. Mit Abbrechen kann die Unterschrift verworfen werden.
4.Falls die Unterschrift in Ordnung war, klicken Sie auf Unterschrift verwenden. Im Bereich Unterschriften wird nun die eben vorgenommene Unterschrift als "erfolgt" angezeigt. In gleicher Weise können Sie weitere vorhandene Bögen unterschreiben lassen. Der Klick auf Unterschrift verwenden ist Voraussetzung für den weiteren Ablauf. Auf dem Bildschirm wird nun die Seite des Bogens angezeigt, auf dem die Unterschrift eingefügt werden soll. 5.Optional: Falls eine Arztunterschrift (oder eine Unterschrift eines Krankenhausmitarbeiters) zur gleichen Zeit erfolgen soll, klicken Sie auf Unterschrift der Ärztin/des Arztes. 6.Optional: Der Arzt unterschreibt auf dem vorgesehenen SignPad. Die Unterschrift wird in einem Dialog angezeigt. Mit Abbrechen kann die Unterschrift verworfen werden. 7.Falls die Arztunterschrift in Ordnung war, klicken Sie auf Unterschrift verwenden. Im Bereich Unterschriften wird nun der eben unterschriebene Bogen als "vollständig unterschrieben" angezeigt. Folgende Symbole kennzeichnen den Status der geleisteten Pflichtunterschriften.
Vollständig unterschriebene Dokumente werden automatisch archiviert. Anschließend können die unterschriebenen eigenen Bögen auch in E-ConsentPro in der Arbeitsliste Patient eingesehen werden. Weitere angezeigte Dokumente können Sie in gleicher Weise unterschreiben lassen. Stellen Sie vor dem Erfassen eines neuen Patienten unbedingt sicher, dass der aktuelle Vorgang korrekt abgeschlossen wurde. Ansonsten kann dies zum kompletten Verlust der Daten des vorherigen Erfassungsvorgangs führen.
|
Nach dem Patientenrechtegesetz (§630e Abs. 2 Satz 2 BGB) müssen dem Patienten Abschriften von Unterlagen ausgehändigt werden, die der Patient im Rahmen der Aufklärung oder Einwilligung unterschrieben hat. 1.Werden mehrere Dokumente aufgelistet, wählen Sie mit Mausklick im Bereich Bogen, welcher eigene Bogen gedruckt werden soll. "Documents Desk" zeigt an welche Unterschriften für den eigenen Bogen vorliegen. 2.Klicken Sie rechts in der Navigation des Programmfensters auf Drucken. Es erscheint ein Druckdialog.
3.Wählen Sie die eigenen Bögen aus, die gedruckt werden sollen.
4.Um den Druck zu starten, klicken Sie auf Bögen drucken. Es erscheint ein Druckerauswahldialog. 5.Wählen Sie einen Drucker aus und nehmen Sie die erforderlichen Druckeinstellungen vor. Die ausgewählten eigenen Bögen werden nun auf dem Drucker ausgegeben. |
Einmal unterschriebene eigene Bögen können nicht mehr geändert werden, denn die Unterschriften gelten für die vorliegende Version des eigenen Bogens. Um unterschriebene eigene Bögen zu ändern, müssen die Unterschriften gelöscht werden und der eigene Bogen nach der Änderung erneut unterschrieben werden.
1.Klicken Sie rechts im Programmfenster von "Documents Desk" auf Zurücksetzen. 2.Falls Sie die Unterschriften wirklich zurücksetzen wollen, bestätigen Sie jeweils die erscheinenden Abfragen. Um versehentliches Zurücksetzen zu vermeiden, erscheinen 2 Sicherheitsabfragen nacheinander. Die vorgenommenen Patienten- und Arztunterschriften für diesen eigenen Bogen werden zurückgesetzt. Auf dem Bildschirm wird die Seite angezeigt, auf dem die Unterschrift vorhanden war. 3.Füllen Sie in "Documents Desk" nun den eigenen Bogen mit den gewünschten Änderungen aus. Anschließend können Sie den geänderten eigenen Bogen neu unterschreiben lassen. |
>Klicken Sie rechts im Programmfenster von "Documents Desk" auf Documents Desk schließen oder auf die Schaltfläche "X" in der rechten oberen Ecke des Programmfensters. Falls Sie auf die Schaltfläche "X" geklickt haben, erscheint eine Sicherheitsabfrage vor dem Schließen. >Wählen Sie eine der folgenden Optionen: •Abbrechen •Schließen •Speichern und Schließen
|
Neben dem Standardaufruf von "Documents Desk" über "E-ConsentPro" kann die Anwendung auch über den Desktop gestartet werden. >Doppelklicken Sie die Startverknüpfung von "Documents Desk" auf Ihrem Desktop oder die Startdatei im Installationsordner. Oder rufen Sie das Programm über das Startmenü des PC auf. |
Impressum | Datenschutz | Kontakt | © Thieme Compliance GmbH 2025