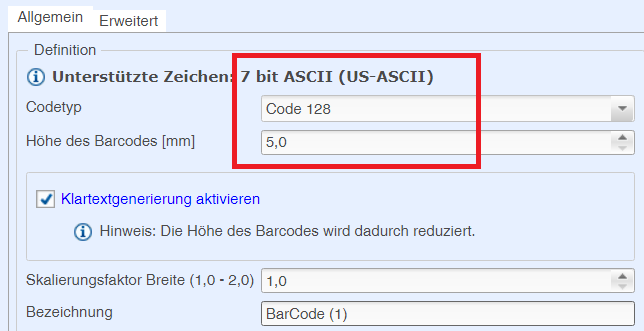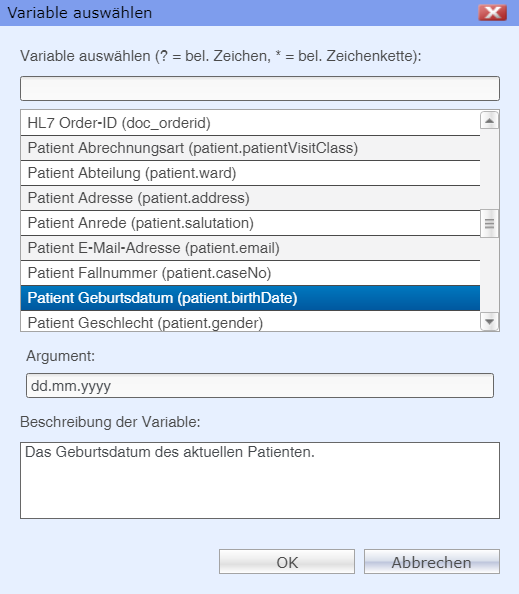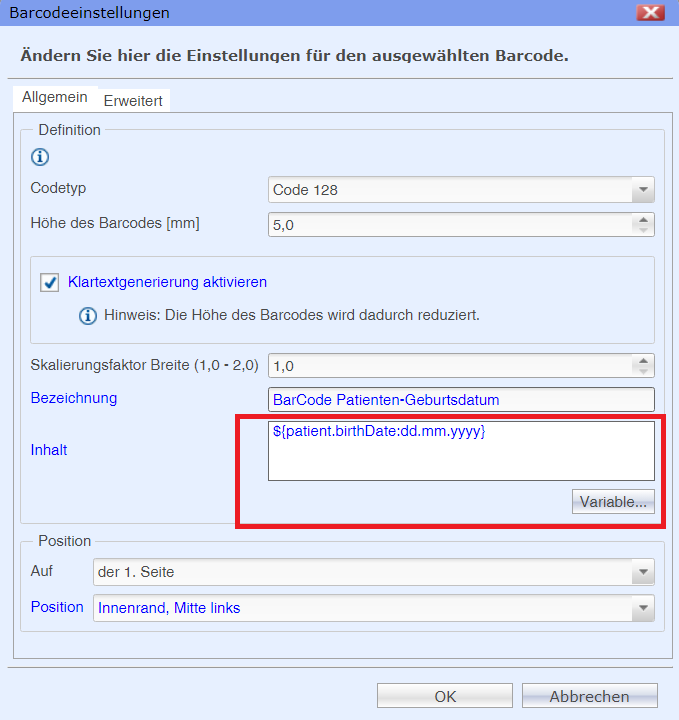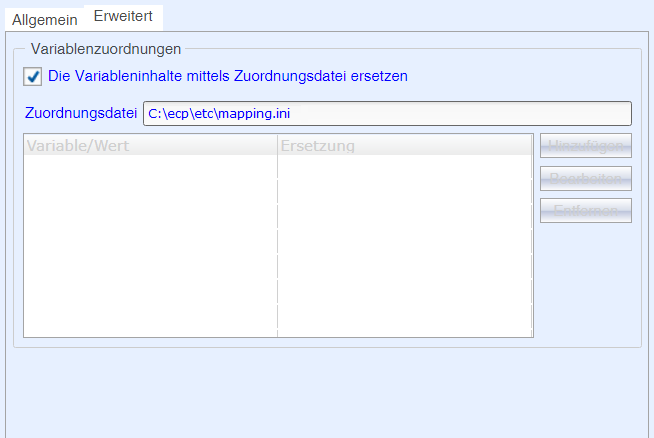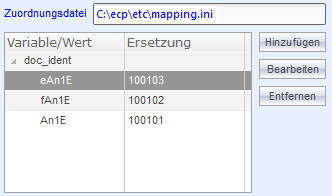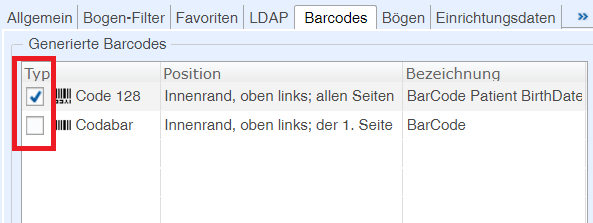Lokaler / systemweiter Admin
E-ConsentPro ermöglicht es Ihnen, ein oder mehrere Barcodes zu generieren und in die Aufklärungsbögen einzufügen. In einem generierten Barcode können z. B. die Patienten-ID und das Kürzel des Aufklärungsbogens verschlüsselt sein.
Sie legen fest, welcher Inhalt im Barcode verschlüsselt ist, welcher Typ von Barcode generiert wird und an welcher Position im Aufklärungsbogen der Barcode eingefügt wird. Der Inhalt kann sich aus Daten des Patienten, des Arztes, der Einrichtung, des Aufklärungsbogens sowie freiem Text zusammensetzen. Sie können mehrere Barcodes für unterschiedliche Positionen in den Aufklärungsbögen definieren und einzelne Barcodes auch deaktivieren.
Die Barcode-Generierung stellen Sie im Mandanten ein. Die Einstellung gilt für alle Nutzerprofile, die dem Mandanten untergeordnet sind.
Hinweis:
Die Barcode-Generierung steht Ihnen nur zur Verfügung, wenn Ihre Lizenz diese Funktion einschließt.
|
So fügen Sie einen generierten Barcode ein:
Hinweis:
Für diese Schritte müssen Sie in E-ConsentPro als lokaler Administrator des Mandanten oder als systemweiter Administrator angemeldet sein, siehe Nutzerprofile verwalten.
|
1.Wählen Sie die Menüoption Admin > Zugriffsverwaltung...
2.Wählen Sie unter Mandanten den betreffenden Mandanten.
Wenn Sie nicht mit mehreren Mandanten arbeiten, wählen Sie den Mandanten default.
3.Wählen Sie den Reiter Barcodes.
4.Klicken Sie auf Hinzufügen.
5.Legen Sie im Fenster Barcodeeinstellungen unter Definition die erforderlichen Einstellungen fest (siehe Tabelle "Definition der Barcode-Einstellungen").
6.Legen Sie im Reiter Allgemein unter Position fest, auf welchen Seiten der Barcode ausgegeben wird und an welcher Stelle er innerhalb einer Seite platziert wird.
Hinweise:
▪Diomed-Bögen bestehen aus einem Informations- und einem Dokumentationsteil. Für Diomed-Bögen gibt es deshalb eine Einstellung, die den Barcode sowohl auf der ersten Seite des gesamten Aufklärungsbogens als auch auf der ersten Seite des Dokumentationsteils ausgibt. Für proCompliance-Bögen entfällt diese Einstellung, da proCompliance-Bögen keinen getrennten Informations- und Dokumentationsteil haben.
▪Barcodes des Typs Data Matrix werden aufgrund ihrer Größe rechts oben auf jeder ersten Seite platziert. Diese Einstellung kann nicht geändert werden.
▪Die Größe des generierten Barcodes sowie die Einstellung einer Ruhezone um den Barcode ist in den Barcode-Konfigurationsdateien entsprechend Ihren Anforderungen festgelegt. |
7.Klicken Sie auf OK und dann auf Anwenden.
Unter Umständen erhalten Sie einen Hinweis zu ungültigen Eingaben.
8.Korrigieren Sie diese und klicken Sie erneut auf OK.
Codetyp
|
Typ des zu generierenden Barcodes. E-ConsentPro unterstützt Code 128, Code 39, Data Matrix (2D-Barcode), Codabar, Interleaved 2 of 5 und QR-Code.
Die folgende Tabelle gibt einen Überblick, welche Zeichen bei welchem Barcode-Typ erlaubt sind:
Barcode-Typ
|
Erlaubte Zeichen
|
Code 128
|
7-Bit-ASCII (US-ASCII)
|
Code 39
|
0-9 A-Z - . $ / + % Leerzeichen
|
Data Matrix
|
ISO-8859-1 (Latin1)
|
Codabar
|
0-9 - $ : / . +
|
Interleaved 2 of 5
|
0-9
|
QR-Code
|
ISO-8859-1
|
Achtung:
Code 39 und Code 128 unterstützen keine diakritischen Zeichen wie Akzente. Wenn ein Name solch ein Zeichen enthält, wird kein Barcode erstellt. Die Zeichen Ä, Ö, Ü und ß können verwendet und als Klartext ausgegeben werden.
|
Hinweis: QR-Code
Der QR-Code entspricht dem Typ "Model 2". Für den Druck der Bögen mit QR-Code wird die Option "PDF.js" empfohlen.
|
|
Höhe des
Barcodes [mm]
|
Höhe des Barcodes in mm.
Für Barcodes des Typs Data Matrix und QR-Code kann die Höhe nicht eingestellt werden, da diese eine fest definierte Höhe haben. Die Höhe beim Typ QR-Code ist immer auf 9,0 mm festgelegt.
|
Klartextgenerierung aktivieren
|
Für bestimmte Barcode-Typen können Sie die Klartextgenerierung aktivieren. Der Barcode-Inhalt wird dann zusätzlich direkt unter dem Barcode als lesbarer Text angezeigt.
|
Skalierungsfaktor Breite (1,0 - 2,0)
|
Beeinflusst die Breite des generierten Barcodes. Je größer der Skalierungsfaktor, desto breiter der Barcode. Für Barcodes des Typs Data Matrix und QR-Code kann der Skalierungsfaktor aufgrund der fest eingestellten Höhe nicht eingestellt werden.
|
Bezeichnung
|
Bezeichnung des Barcodes, standardmäßig BarCode. Geben Sie gegebenenfalls eine eigene Bezeichnung ein, z. B. Patientennummer oder Bestellnummer.
|
Inhalt
|
Inhalt, der im Barcode verschlüsselt ist. Der Inhalt kann aus festem Text und beliebig vielen Variablen bestehen. Die erlaubten Zeichen hängen vom Barcode-Typ ab und werden im Fenster als Infotext angezeigt:
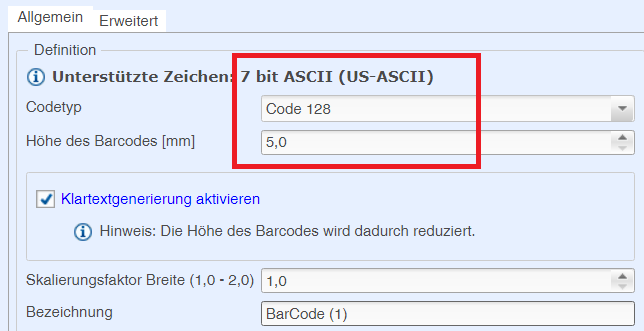
|
Variable einfügen
|
Mit einem Klick auf Variable einfügen zeigen Sie die verfügbaren Variablen und ihre Beschreibung an. Sie können die Variablenliste filtern und die gewünschte Variable einfügen.
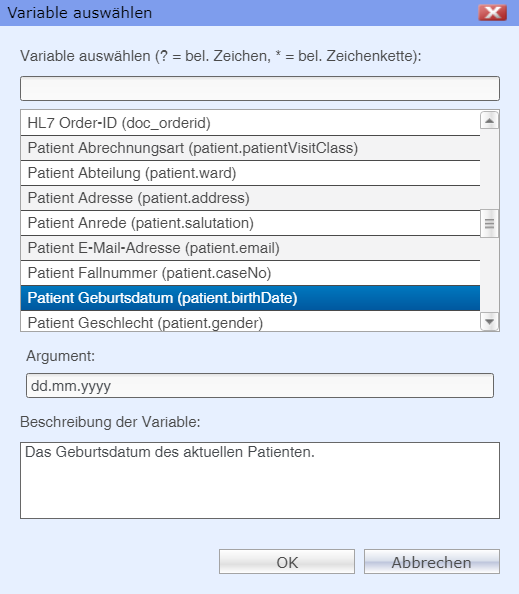
Zum Filtern geben Sie eine Zeichenkette ein, die im Namen oder in der Beschreibung der gesuchten Variable vorkommt. Wenn Sie z. B. doc_ eingeben, werden nur die Bogen-bezogenen Variablen angezeigt.
Sie können im Filterausdruck Fragezeichen ? und Sternchen * als Platzhalter verwenden. Ein Fragezeichen ? steht für ein beliebiges Zeichen. Ein Sternchen * steht für beliebig viele Zeichen. Die Groß-/Kleinschreibung des Filterausdrucks spielt keine Rolle.
Das Fenster enthält alle Variablen, die prinzipiell zur Verfügung stehen. Achten Sie darauf, dass die gewählte Variable zum gewählten Barcode-Typ passt. Wenn der Barcode-Typ z. B. nur eine Zifferndarstellung unterstützt, dürfen Sie keine textbasierten Variablen wie Patient Nachname verwenden.
Im Feld Argument können Sie bei einigen Variablen ein Argument eingeben, z. B. das Format der Bestellnummer oder das Datumsformat (z. B. dd.MM.yyyy). Das Feld Argument wird nur dann im Dialog angezeigt, wenn für die jeweilige Variable eine Eingabe möglich ist.
Wenn Sie eine Variable einfügen, wird sie im Feld Inhalt in geschweiften Klammern angezeigt und beginnt mit dem Zeichen $. Wenn Sie ein Argument eingegeben haben, steht nach dem Variablennamen ein Doppelpunkt und anschließend das Argument.
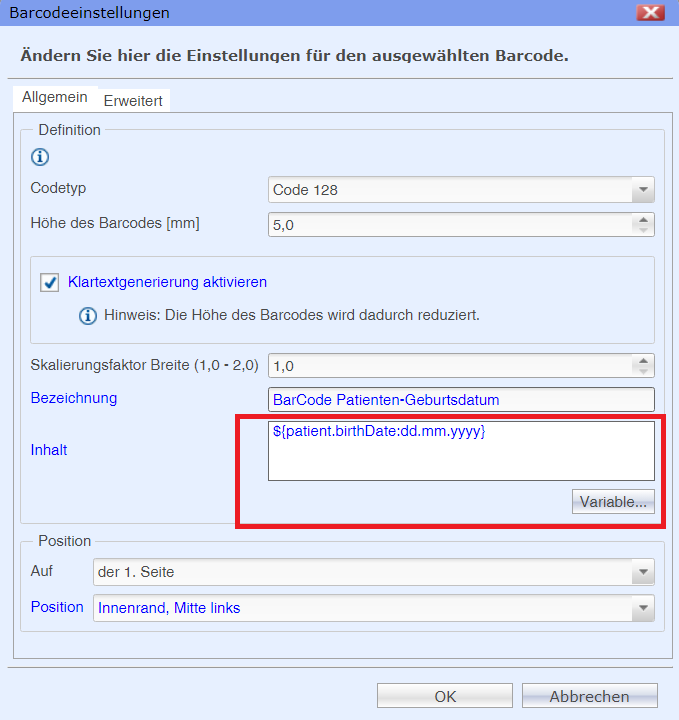
Achtung:
Stellen Sie sicher, dass der Inhalt des Barcodes zum gewählten Barcode-Typ passt. E-ConsentPro prüft beim Konfigurieren nicht, ob Sie als Inhalt nicht erlaubte Zeichen angeben.
Erst beim Drucken des Aufklärungsbogens wird geprüft, ob aus dem Inhalt ein Barcode generiert werden kann. Falls der Inhalt mit dem gewählten Barcode-Typ nicht darstellbar ist, wird eine Fehlermeldung angezeigt und das Drucken abgebrochen.
|
|
Position
|
Über das Feld Auf definieren Sie, auf welchen Seiten der Barcode angezeigt werden soll.
Über das Feld Position legen Sie eine der folgenden Positionen des Barcodes auf der Seite fest:
•Innenrand oben links
•Innenrand Mitte links
•Unter Einrichtungsdaten
Diese Position ist fest mit der 1. Seite verbunden. Andere Seiteneinstellungen im Feld Auf werden automatisch auf die Einstellung "der 1. Seite" geändert.
Hinweis: Ausnahmen
•Beim Codetyp "QR-Code" sind beide Einstellungen fest und nicht änderbar voreingestellt, wenn gleichzeitig im Feld "Inhalt" die Variablen "Aktuelle Seite (pages.current)" und/oder "Alle Seiten (pages.total)" verwendet werden.
In diesem Fall wird der QR-Code immer auf die Einstellung "Auf allen Seiten" und auf der Position "Innenrand oben links" ausgegeben.
•Beim Codetyp "Data matrix" sind die Einstellungen ebenfalls unveränderbar voreingestellt. Der Code wird immer auf der 1. Seite an der Position "Innenrand oben rechts" ausgegeben. |
|
Sie können Inhalte von Variablen auf Werte abbilden, die Sie selbst festlegen. So können Sie z. B. das Kürzel eines Aufklärungsbogens durch einen von Ihnen festgelegten Wert ersetzen.
1.Wählen Sie die Menüoption Admin > Zugriffsverwaltung...
2.Wählen Sie unter Mandanten den betreffenden Mandanten.
Wenn Sie nicht mit mehreren Mandanten arbeiten, wählen Sie den Mandanten default.
3.Wählen Sie den Reiter Barcodes.
4.Klicken Sie auf Hinzufügen.
5.Aktivieren Sie auf dem Reiter Erweitert die Option Die Variableninhalte mittels Zuordnungsdatei ersetzen.
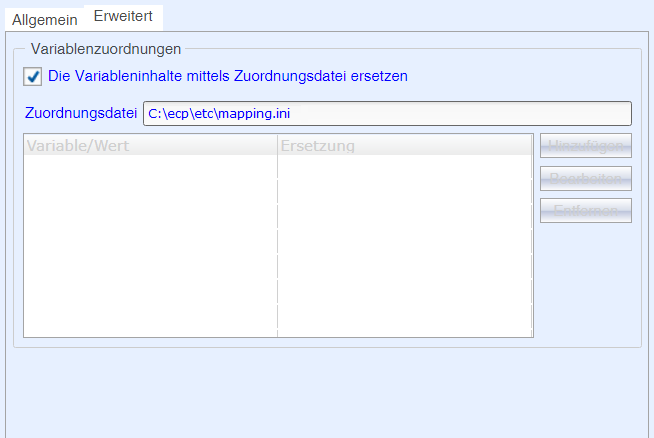
6.Geben Sie im Feld Zuordnungsdatei den absoluten Pfad der Datei an, in der die Ersetzungen gespeichert werden.
Geben Sie einen absoluten Pfad auf dem Server-Rechner an, auf dem E-ConsentPro installiert ist. Den Dateinamen können Sie beliebig wählen.
Sie können alle Ersetzungen in derselben Zuordnungsdatei speichern oder bei Bedarf für jeden Barcode eine eigene Zuordnungsdatei festlegen.
7.Klicken Sie auf Hinzufügen.
8.Wählen Sie die betreffende Variable aus. Geben Sie den zu ersetzenden Wert der Variable sowie den Ersatz ein. Klicken Sie auf OK.
9.Wiederholen Sie den letzten Schritt für alle weiteren Werte, die Sie ersetzen möchten.
Das folgende Beispiel zeigt Ersetzungen, die für die Variablen doc_ident (Bogenkürzel) definiert sind:
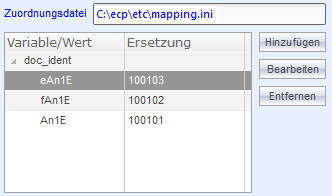
|
Hinweis:
Für diese Schritte müssen Sie in E-ConsentPro als lokaler Administrator des Mandanten oder als systemweiter Administrator angemeldet sein, siehe Nutzerprofile verwalten.
|
1.Wählen Sie die Menüoption Admin > Zugriffsverwaltung...
2.Wählen Sie unter Mandanten den betreffenden Mandanten.
Wenn Sie nicht mit mehreren Mandanten arbeiten, wählen Sie den Mandanten default.
3.Wählen Sie den Reiter Barcodes.
4.Deaktivieren Sie im Bereich Generierte Barcodes die Markierung in der Spalte Typ.
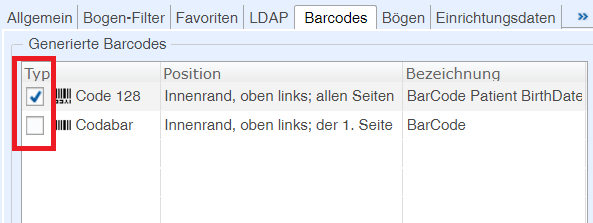
5.Klicken Sie auf Speichern.
Der Barcode ist nun deaktiviert und wird nicht in die Aufklärungsbögen eingefügt.
|