
Systemweiter Admin
Um "Documents Desk" mit allen enthaltenen Funktionen nutzen zu können, sind einmalig die folgenden Konfigurationsschritte auszuführen.
Über die Schaltfläche Unterschriften zurücksetzen können Sie in "Documents Desk" Unterschriften zurücksetzen. Diese Schaltfläche ist aber nur dann sichtbar, wenn das Zurücksetzen in der Zugriffsverwaltung explizit aktiviert ist.
Detailinformationen zu dieser Einstellung finden Sie unter Einstellungen Digitaler Workflow.
|
Für den Versand von E-Mails aus "Documents Desk" heraus müssen folgende Voraussetzungen gegeben sein:
•Der E-Mail-Versand an den Patienten muss in den globalen Einstellungen konfiguriert sein.
Detailinformationen zur E-Mail-Konfiguration finden Sie unter E-Mail-Netzwerk-Konfiguration vornehmen.
Beachten Sie hierbei insbesondere die Möglichkeit, während der Konfiguration eine benutzerdefinierte Vorlage und eigenen Text für die ausgehenden E-Mails zu verwenden. Nach erfolgter Konfiguration sollten Sie darüber hinaus über "E-Mail-Versand testen" eine abschließende Überprüfung vornehmen.
•In der Zugriffsverwaltung des Mandanten muss der E-Mail-Versand an den Patienten ebenfalls aktiviert sein. Zudem muss eine gültige Absenderadresse hinterlegt sein.
Details zur Aktivierung des E-Mail-Versands finden Sie unter Einstellungen Digitaler Workflow.
|
Damit die Bögen automatisch mit wichtigen Informationen wie Standortdaten, Logo, etc. befüllt werden, müssen Sie diese einmalig in E-ConsentPro hinterlegen.
Detailinformationen dazu finden Sie unter Einstellungen Einrichtungsdaten.
|
Hinweis:
Diese Vorgehensweise wird für den Normalbetrieb nicht empfohlen und sollte ausschließlich für Basiseinstellungen bei der Konfiguration genutzt werden.
|
>Doppelklicken Sie die Startverknüpfung von "Documents Desk" auf Ihrem Desktop oder die Startdatei im Installationsordner. Oder rufen Sie das Programm über das Startmenü des PC auf.
Die Anwendung "Documents Desk" wird anschließend in einem Anwendungsfenster geöffnet.
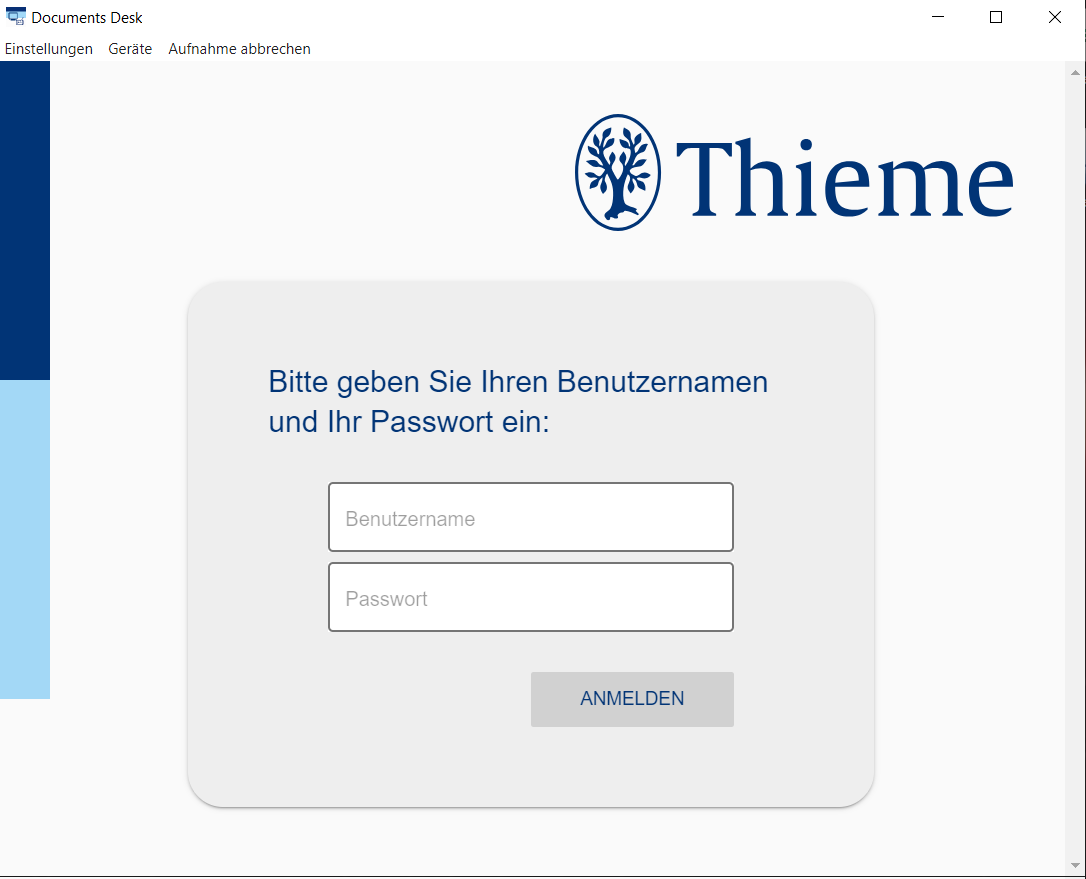
|
Bei Verwendung einer benutzerspezifischen Konfiguration können Sie die URL über die Programmeinstellungen in "Documents Desk" festlegen.
1.Rufen Sie dazu das Menü Einstellungen in der linken oberen Ecke der Anwendung auf.
Nun erscheint folgendes Fenster.
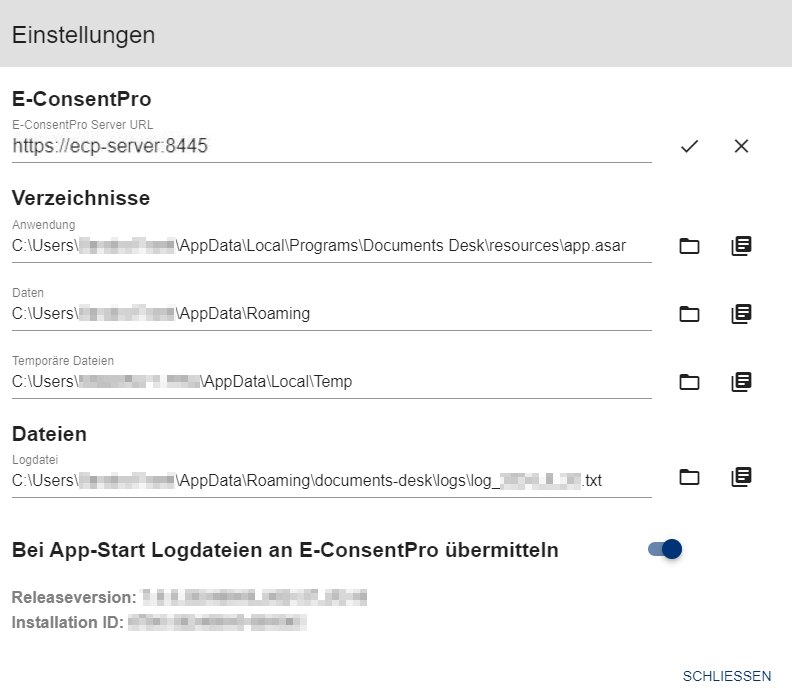
2.Tragen Sie im Fenster Einstellungen Ihre E-ConsentPro-Server-URL ein.
3.Schließen Sie das Fenster Einstellungen.
4.Melden Sie sich in "Documents Desk" einmalig mit Ihrem E-ConsentPro-Benutzernamen und -Passwort an. |
Da diese Anpassung bei einer benutzerübergreifenden Konfiguration nicht in den Programmeinstellungen vorgenommen werden kann, ist es erforderlich, die URL für E-ConsentPro in der globalen Konfiguration zu hinterlegen. Gehen Sie hierzu wie folgt vor:
1.Öffnen Sie die Datei "config.json" im Verzeichnis "C:\Programme\Documents Desk" mit einem beliebigen Texteditor.
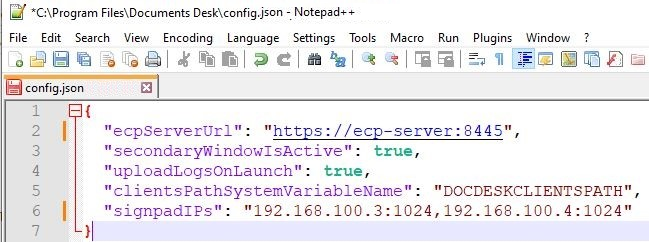
2.Tragen Sie hier im Parameter "ecpServerUrl" die entsprechende E-ConsentPro-URL ein.
3.Speichern Sie die Änderung in die Datei "config.json". |

