|
Navigation: Administration > Server-Umzug Serverwechsel durchführen |
Scroll Zurück Haupt Vor Mehr |

Systemweiter Admin
Die nachfolgenden Schritte sind für einen Serverwechsel notwendig:
1.Öffnen Sie E-ConsentPro:
2.Melden Sie sich mit einem Administratorprofil an (Standard: admin ohne Kennwort). 3.Wählen Sie die Menüoption Datei > Bogenaktualisierung. 4.Lassen Sie die Option Online (setzt Internetverbindung voraus) aktiviert.
5.Klicken Sie auf Weiter und folgen Sie den Anweisungen des Assistenten. Ihre Lizenz wird geprüft und verlängert. Zudem werden Ihre Abrechnungsdaten übertragen sowie neue und geänderte Aufklärungsbögen heruntergeladen. Je nach Umfang kann dieser Vorgang längere Zeit in Anspruch nehmen. 6.Klicken Sie auf Fertigstellen. 7.Melden Sie sich mit der Menüoption Datei > Abmelden ab. |
1.Öffnen Sie die Windows-Diensteverwaltung. 2.Stoppen Sie die Server-Dienste auf dem alten Server in folgender Reihenfolge: •E-ConsentPro •E-ConsentPro-Database 3.Da das alte System nicht mehr verwendet wird, setzen Sie den Starttyp der Dienste auf manuell. |
>Führen Sie die Datensicherung durch, siehe Datensicherung. |
>Entfernen Sie alte Installationen.
|
1.Falls noch nicht durchgeführt, extrahieren Sie die Installationsdatei über das Kontextmenü 7-Zip > Dateien entpacken. 2.Kopieren Sie aus der Datensicherung alle DB-Dateien (*.couch) sowie die ecp.config-Datei in den extrahierten Ordner der Installationsdatei. Achten Sie beim Kopieren der Datensicherung darauf, dass Sie die enthaltenen Dateien, aber keine Ordnerstruktur kopieren. 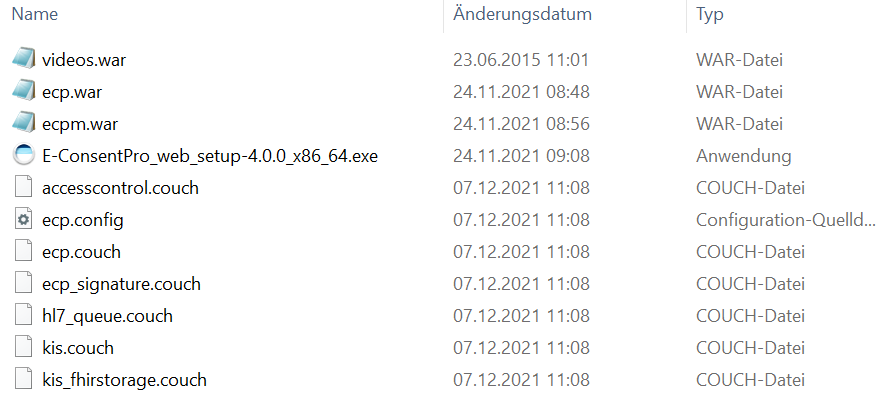 Beispiel: Extrahierter Ordner mit Inhalt aus Datensicherung
|
1.Prüfen Sie unbedingt vorab das Installationsverzeichnis von E-ConsentPro.
2.Nur bei HL7: Stellen Sie vor der Installation für alle Mandanten sicher, dass keine unversendeten HL7-Nachrichten mehr vorliegen (siehe HL7-Schnittstelle überwachen).
3.Starten Sie das Installationsprogramm E-ConsentPro_web_setup-[version].exe. Klicken Sie hierzu mit der rechten Maustaste auf die Installationsdatei und wählen Sie Als Administrator ausführen. 4.Bestätigen Sie im Installationsdialog auf der Seite Lizenzvereinbarung, dass Sie die Lizenzvereinbarung akzeptieren. 5.Bestätigen Sie im Installationsdialog auf der Seite Wichtige Hinweise, dass Sie alle wichtigen Hinweise gelesen haben. 6.Folgen Sie den weiteren Anweisungen des Installationsprogramms und nehmen Sie die entsprechenden Einstellungen vor. Klicken Sie nach jedem Schritt auf Weiter. Die Datenbanken werden angepasst und benötigte Programmteile auf eine neue Version aktualisiert. Alle Einstellungen, die Sie in E-ConsentPro vorgenommen haben, stehen Ihnen anschließend wieder zur Verfügung. 7.Nur bei HTTPS: Prüfen Sie während der Installation im Fenster E-ConsentPro Netzwerkkonfigurationen die Portnummern und passen Sie diese bei Bedarf an.
8.Stellen Sie vor weiteren Anpassungen sicher, dass die Migration der Datenbank abgeschlossen ist.
|
Im Folgenden sind Anpassungen erläutert, die zwingend nötig sind, sofern an der bisherigen Installation Änderungen durchgeführt wurden. Prüfen Sie diese Anpassung unbedingt, bevor Sie die Software den Anwendern zur Nutzung freigeben. Falls Sie den Schnittstellenadapter nutzen: 1.Setzen Sie die Windows-Freigabe neu. 2.Konfigurieren Sie in den aufrufenden Systemen die neuen Einstiegspunkte. 3.Idealerweise haben Sie bisher auf einem Share gearbeitet und dieses auf den Anwender-PCs als Netzlaufwerk eingebunden. Dann empfehlen wir, den neuen Server und die Freigaben dort identisch anzulegen, da dies die Anpassung an jedem einzelnen Anwender-PC spart. Falls Sie Skripte vom Hersteller Ihres Praxisverwaltungssystems (PVS) verwenden: >Passen Sie die Skripte an die neue Umgebung an. |
>Kontrollieren Sie, ob die Proxy-Einstellungen noch aktuell sind, falls Sie diese bisher verwendet haben. Siehe Proxy-Einstellungen ändern. |
Haben Sie bei der Installation die Truststore-Einstellungen für Ihr selbst-signiertes Zertifikat modifiziert, so empfiehlt sich diese Modifikation bei jedem Serverwechsel ebenfalls. >Gehen Sie dabei vor wie unter Truststore für kundenspezifische Root-CA modifizieren beschrieben. |
1.Melden Sie sich in E-ConsentPro mit einem Administratorprofil an (Standard: admin ohne Kennwort). 2.Starten Sie die Bogenaktualisierung mit der Menüoption Datei > Bogenaktualisierung und der Option Online (setzt Internetverbindung voraus). |
1.Passen Sie gegebenenfalls den Aufruf von E-ConsentPro an, wenn Sie die Anwendung über Ihr KIS oder PVS starten, (z. B. beim Wechsel auf einen anderen Port). 2.Teilen Sie den Nutzern gegebenenfalls die neue URL mit, wenn die Nutzer E-ConsentPro direkt im Web-Browser aufrufen. 3.Prüfen Sie, ob die Parameter zur URL in der Datei adapter.ini mit denen Ihres gewünschten Aufrufs übereinstimmen (HTTP oder HTTPS), wenn Sie den Aufruf über eine GDT- oder VDDS-Schnittstelle mit dem E-ConsentPro-Adapter auslösen. Wenn nicht, können Sie die alte funktionierende Konfiguration aus der gesicherten Datei adapter_<timestamp>.ini manuell übernehmen. Beide Dateien finden Sie im Installationsverzeichnis von E-ConsentPro\E-ConsentPro\adapter. 4.Passen Sie an jedem Client lokal die Datei VDDS_MMI.ini an, wenn Sie die VDDS-Schnittstelle verwenden. Details, siehe VDDS-Schnittstelle. |
>Prüfen Sie die häufig genutzten Funktionen der Anwendung wie Bogendruck und Bogenzuweisung. >Prüfen Sie, ob alle Bogenindividualisierungen vorhanden sind. >Prüfen Sie hierzu auch Ihre individuellen Einstellungen in der Zugriffsverwaltung und unter Globale Einstellungen. |
Falls Sie vor einem Update Ihre Video-Daten in ein anderes Verzeichnis Ihres Rechners gesichert haben, können Sie die Videos wieder in den dafür vorgesehenen Ordner zurückspielen. 1.Kopieren Sie die Video-Daten aus dem Sicherungsverzeichnis Ihres Rechners in das Verzeichnis "\E-ConsentPro\tomcat\webapps\videos\". 2.Wählen Sie die Menüoption Admin > Zugriffsverwaltung... 3.Wählen Sie unter Mandanten den betreffenden Mandanten. 4.Wählen Sie den Reiter Video. 5.Geben Sie den absoluten Pfad des Ordners videos ein (siehe Schritt 1): 6.Klicken Sie auf Teste Videoverzeichnis, um zu testen, ob E-ConsentPro Zugriff auf den Video-Ordner hat und alle Videos funktionsfähig sind. Falls Videos beschädigt sind, erhalten Sie eine entsprechende Meldung. Wenden Sie sich in diesem Fall an den technischen Support, siehe Kontakt. |
Impressum | Datenschutz | Kontakt | © Thieme Compliance GmbH 2025
