
Lokaler /
systemweiter Admin
Ein Mandant steht für ein Krankenhaus, für einen Standort eines Klinikverbunds oder für eine Arztpraxis. Im Mandanten ist festgelegt, mit welchem Fachgebiet die Nutzer standardmäßig arbeiten und welche Fachgebiete im Navigator angezeigt werden. Optional können Sie dem Mandanten eine Kostenstelle zuordnen.
Der Mandant kann zahlreiche weitere Einstellungen enthalten wie z. B. ein Krankenhaus- oder Praxislogo für den Ausdruck der Aufklärungsbögen.
Die Einstellungen des Mandanten gelten standardmäßig für alle Nutzerprofile, die dem Mandanten untergeordnet sind. Einige Einstellungen können Sie in einzelnen Nutzerprofilen abweichend festlegen.
Berechtigungen für die Mandantenverwaltung
Systemweite Administratoren können Mandanten anlegen, löschen und uneingeschränkt verwalten.
Lokale Administratoren können nur den Mandanten verwalten, dem sie zugeordnet sind. Sie können die Einstellungen des Mandanten ändern und untergeordnete Nutzergruppen und Nutzerprofile verwalten.
Mandant "default"
Nach der Installation ist ein Mandant mit Namen default angelegt. Als systemweiter Administrator oder als zuständiger lokaler Administrator können Sie alle Einstellungen des Mandanten default ändern.
Mehrere Mandanten verwenden
Als systemweiter Administrator können Sie bei Bedarf weitere Mandanten anlegen. Mehrere Mandanten sind z. B. bei einer Klinikgruppe sinnvoll, deren zugehörige Krankenhäuser E-ConsentPro unterschiedlich nutzen und deshalb getrennt verwaltet werden sollen.
Optional können Sie eine eigene Abrechnung pro Mandanten erhalten. Voraussetzung dafür ist, dass Sie entsprechende Unterlizenzen haben.
Jedem Mandanten sind eigene Nutzerprofile und optional eigene Nutzergruppen untergeordnet.
So legen Sie einen Mandanten an:
Hinweis: Für diese Schritte müssen Sie in E-ConsentPro als systemweiter Administrator angemeldet sein, siehe Nutzerprofile verwalten. |
1.Wählen Sie die Menüoption Admin > Zugriffsverwaltung...
2.Klicken Sie mit der rechten Maustaste auf Mandanten und wählen Sie Neuer Mandant.
Alternativ können Sie auf das Symbol für einen neuen Mandanten  klicken.
klicken.
3.Geben Sie im Reiter Allgemein die entsprechenden Daten ein.
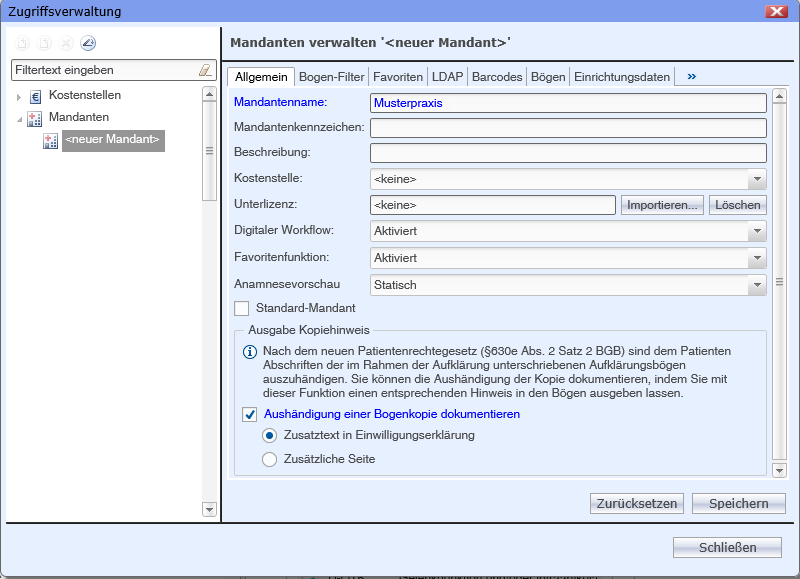
Einen neuen Mandanten in der Zugriffsverwaltung anlegen
4.Ändern Sie bei Bedarf die Einstellungen auf den übrigen Reitern.
5.Klicken Sie auf Speichern.
6.Legen Sie anschließend die zum Mandanten gehörenden Nutzergruppen und Nutzerprofile an.
Weitere Informationen
▪Als systemweiter Administrator oder als zuständiger lokaler Administrator können Sie die Einstellungen eines Mandanten jederzeit ändern.
▪Den Mandanten default können Sie nicht löschen. Sie können ihn jedoch bei Bedarf umbenennen.
▪Als systemweiter Administrator können Sie alle weiteren Mandanten, die Sie nicht mehr benötigen, wieder löschen. Wenn ein Mandant noch verwendet wird, wird beim Löschen eine Meldung angezeigt. Sie können entscheiden, ob Sie das Löschen abbrechen oder alle abhängigen Elemente wie Nutzergruppen oder Nutzerprofile ebenfalls löschen.
